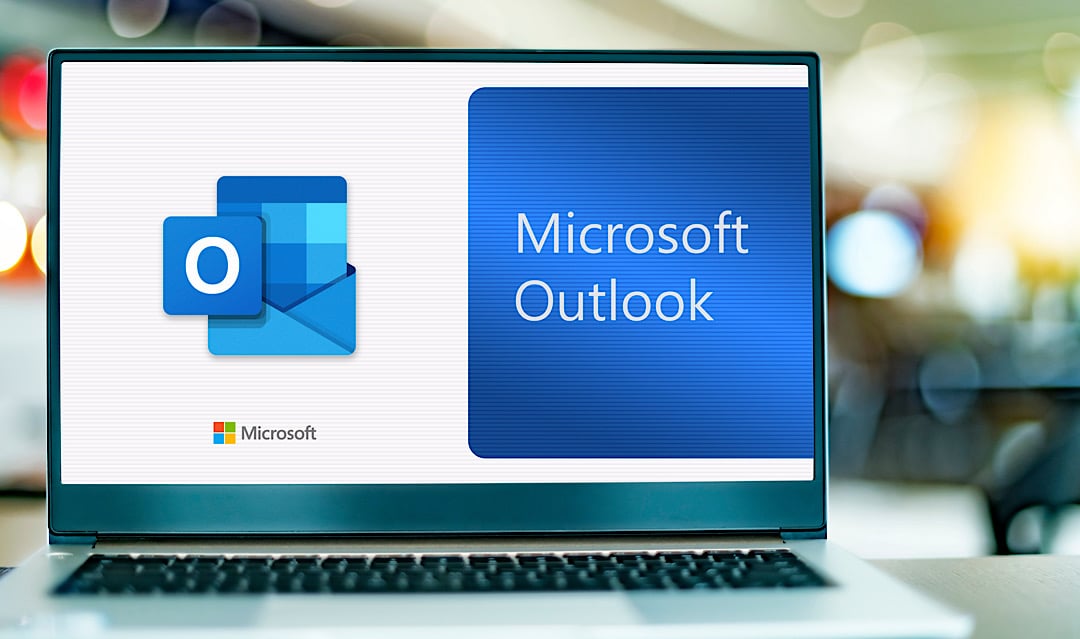782
Outlook 365 中的搜索框在当前版本中是标准配置,但并不总是可见。启用它可优化邮件或日程的搜索功能;隐藏它则可腾出空间以获得更简洁的视图。
显示 Outlook 365 搜索框:如何恢复或自定义它
在 Outlook 的较新版本中,搜索框已集成到顶部菜单栏并提供 AI 驱动的建议。然而,它有时可能会缺失,例如在更新或自定义后。以下是恢复它或使用隐藏功能的方法。
- 通过菜单栏启用搜索框:右键点击工具栏的空白区域(例如标签栏右侧)。选择“自定义快速访问工具栏” ☻ “选择命令” ☻ “所有命令”。滚动至“搜索栏”,选中该项并点击“添加”。确认后点击“确定” – 搜索框将出现在左上角。
- 注意:在最新版本中,搜索栏默认固定显示。如果缺失,通常是存在错误(参见第 2 章)。
- 快速访问的键盘快捷键:按 Ctrl + E(Windows)或 Cmd + E(Mac)直接跳转到搜索字段。此快捷键在搜索栏隐藏时也有效。
- 使用 AI 功能和搜索运算符:当前 Outlook 365 搜索会通过 AI 分析文本,建议合适的筛选条件(例如“带附件的邮件”),并理解“from:Max Mustermann”或“subject:Project XY”等命令。只需输入关键词,建议结果将自动显示。
- 管理员组策略:您是否管理公司电脑?使用组策略编辑器在全球范围内强制显示搜索栏。导航至“用户配置”☻“管理模板”☻“Microsoft Outlook”☻“设置”。启用“SearchBoxVisible”策略并将值设置为 1。
- 搜索框缺失的故障排除:如果设置正确但搜索栏仍未显示,请在“文件” ☻ “Office 账户” ☻ “更新选项” 中检查所有更新是否已安装。或者通过控制面板修复 Office(“程序和功能” ☻ “Microsoft 365” ☻ “更改” ☻ “快速修复”)。
如何禁用 Outlook 365 搜索字段:这是否仍然可行,如果可以,该如何操作?
Microsoft 已在当前版本的 Outlook 中永久嵌入了搜索栏。完全移除仅通过技术绕过方法实现——例如,对于希望节省空间或使用替代搜索工具的用户。
- 功能区自定义(受限):右键点击工具栏,选择“自定义快速访问工具栏”。转到“选择命令” ☻ “当前选项卡”,找到“搜索栏”,并点击“删除”。请注意:在 2023 年及以后的许多版本中,无法通过此方式禁用该栏——按钮已变灰。
- Windows 专家专用注册表编辑器:打开 regedit,导航至 HKEY_CURRENT_USER\Software\Microsoft\Office\16.0\Outlook\Options。创建一个名为“ShowSearchBox”的 DWORD 值并将其设置为 0。重启 Outlook。重要提示:此方法仅在 Microsoft 未通过更新覆盖该设置时有效。
- 缩小搜索栏的大小(临时解决方案):使用鼠标将搜索栏的右边缘向左拖动,直到只剩下一个放大镜图标。这会缩小宽度,但搜索字段不会完全消失。
- 最终提示:使用高级搜索(点击放大镜图标 ☻ “搜索工具”)并使用运算符如“hasattachment:true”或“received:today”进行筛选。如果仍遇到显示问题,通常可通过重新创建 Outlook 配置文件(在“文件” ☻ “账户设置” ☻ “管理配置文件”)解决。企业客户可通过 Microsoft 365 管理中心设置搜索栏是否对所有用户始终可见,无论本地设置如何。