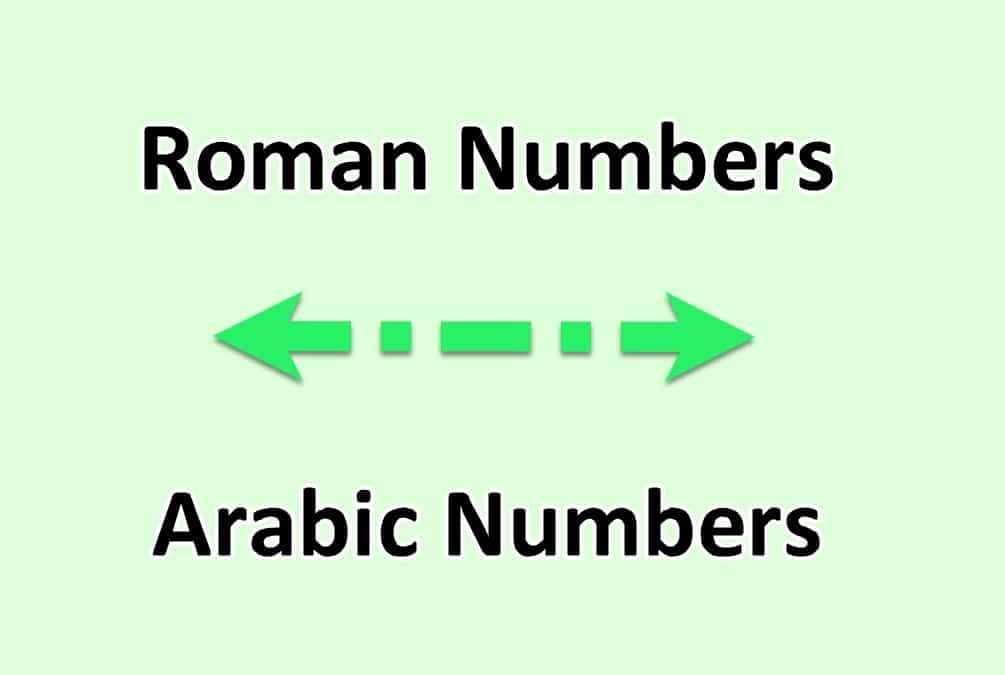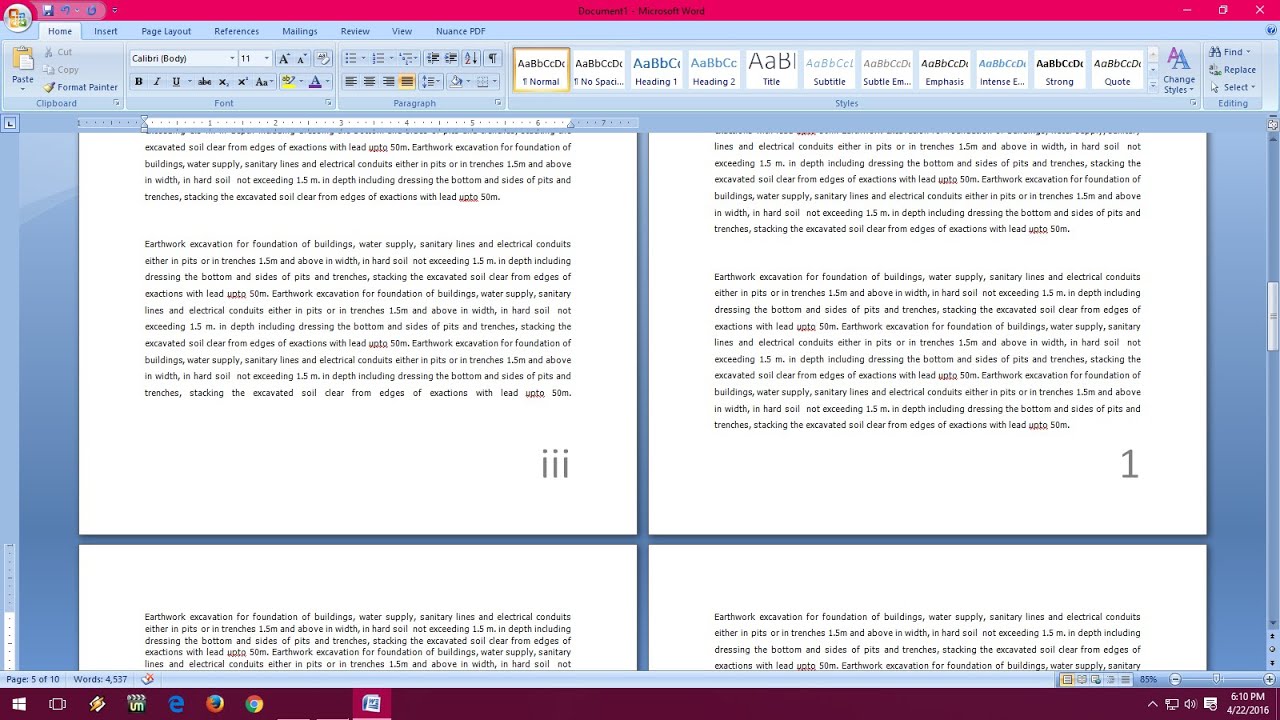1.2K
您可以在 Word 文档中同时使用罗马和阿拉伯页码。我们将向您展示最佳方法。
Word:按页码划分阿拉伯文和罗马字页码。
- 在 Word 中打开文档
- 使用 “插入”-☻”页码 “选项卡为整个文档添加页码。默认情况下,Word 使用阿拉伯数字来完成此操作。
- 现在跳转到要使用新数字的页面。例如,如果您想从第 2 页开始使用新编号,请将光标放在第 1 页的末尾。
- 点击 “页面布局”-☻”分隔符 “选项卡,选择分段符 “下一页”。
- 现在转到你想从哪页开始,回到 “插入”-☻”页码”。
- 点击 “格式化页码”。
- 现在选择新的页码格式,并在 “开始于:”下设置你想从哪个页码开始下一节。
- 通过添加一个新的分隔符,再次切换到另一种数字格式,并让原来的数字继续下去。