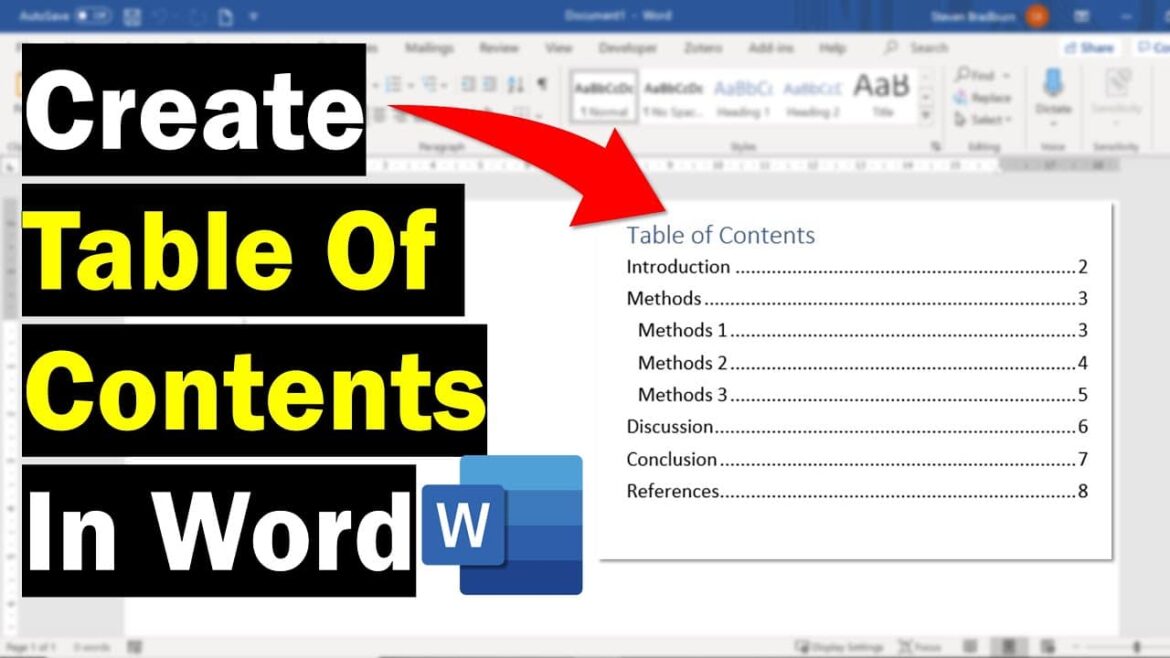675
Word 文档的封面和目录通常不应显示页码。有关如何设置,请参阅以下实用技巧。
不显示目录和封面页码
要在 Word 2021 和 365 中创建无页码的封面和目录,并正确格式化分节符,请按照以下优化方法操作:
- 插入分节符:转到“布局”☻;“分节符”☻;“下一页”,以开始新章节。这将封面、目录和正文分隔为单独的区域。重要提示:在每个新章节的页眉/页脚中,取消选中“与上一页链接”,以启用独立的页码。
- 调整页码:对于正文,选择“插入”☻;“页码”,在“页码格式”下将起始值设置为 1。对于封面,删除第一部分中的页码,或使用“编辑页眉”下的“首页不同”。
- “首页不同”可使封面页的页眉为空白,并可对目录进行单独格式化(例如罗马数字页码)。该功能可在每个部分重新激活,例如在封面页后添加无页码的目录。
- 对于旧版本的 Word,请按照以下步骤操作:将光标定位在第二页,即目录上。在“页面布局”选项卡下,单击“分页”下拉菜单。在此处选择“下一页”。现在,将添加另一页。双击第三页的顶部或底部边缘。
- 现在,您只需点击一下即可禁用“与上一页链接”功能。打开“页码”下拉菜单。在此处选择页面编号以后要显示的位置。现在,页面编号“3”会自动出现在第三页上。要将其更改为“1”,请在“页面编号”下单击“格式化页面编号”选项。
- 在以下窗口中,勾选“从以下位置开始”。在相应的文本框中输入“1”,然后点击“确定”进行确认。
调整目录
本说明向您展示如何调整目录:
- 排除封面:使用非标题样式(例如“标准”)格式化封面文本,以将其从自动目录中删除。
- 转到“引用”☻;“目录”☻;“自定义目录”,然后取消选中“显示页码”。
- 避免错误:在导航区域中,检查目录中是否只显示所需的标题(例如“标题 1”)。
宏和正确的格式设置
要创建模板或宏,请将包含预定义分节符、页眉和格式化标题的文档保存为 Word 模板 (.dotx)。这可以加快新文档的创建速度。
- 正确格式化分节符也很重要。使用“下一页”而不是“连续”,以隔离布局更改(例如页面方向)。
- 避免重复页码。确保每个段落都有独立的页码范围。在“页码格式”☻;“从开始页码”中,将正文的起始页码设置为 1。