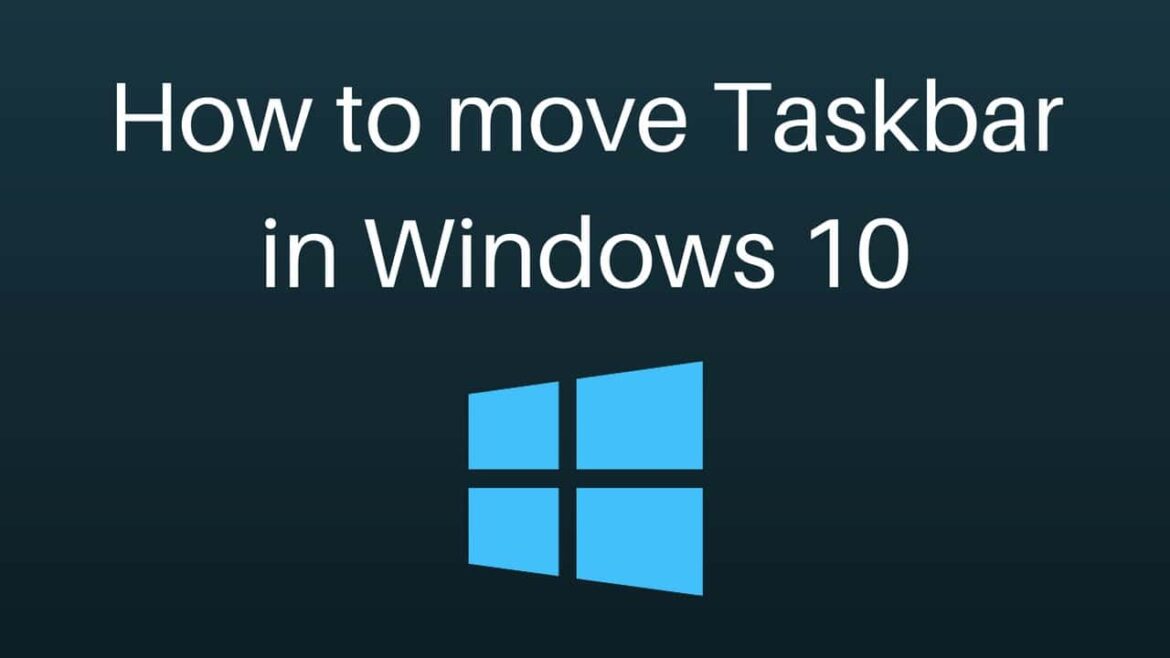787
你可以移动 Windows 任务栏,根据个人喜好定制桌面。
移动 Windows 任务栏: 适用于 Windows 10 的说明。
如果您使用的是 Windows 10,您可以随意移动任务栏。操作步骤如下:
- 首先将任务栏从桌面分离。为此,请右键单击任务栏的空闲部分,而不是程序图标。
- 查找 “修复任务栏 “选项。取消勾选,释放任务栏。然后才能移动它。
- 现在用鼠标左键单击并按住任务栏,然后移动到希望固定 Windows 任务栏的边缘。例如,将鼠标移至右侧,然后在该处松开鼠标键以移动任务栏。
- 为确保任务栏不被意外移动,只需再次固定即可。调整无需重启系统。
- 提示:此方法同样适用于 Windows 8。
移动 Windows 11 任务栏: 仅在有限范围内可行
如果您使用的是 Windows 11,则无法将任务栏移动到屏幕的另一边缘。操作系统并非为此而设计。
- 您只能将任务栏对齐到屏幕底部边缘的左侧或中央。该选项可在任务栏设置中找到。
- 你可以右键单击任务栏打开任务栏设置。在任务栏行为下,你会发现任务栏对齐选项。
- 然后选择左对齐或居中。任务栏就会相应移动。
- Note注意:理论上,可以通过注册表将任务栏移到屏幕顶部。但是,这一过程可能会导致显示问题。