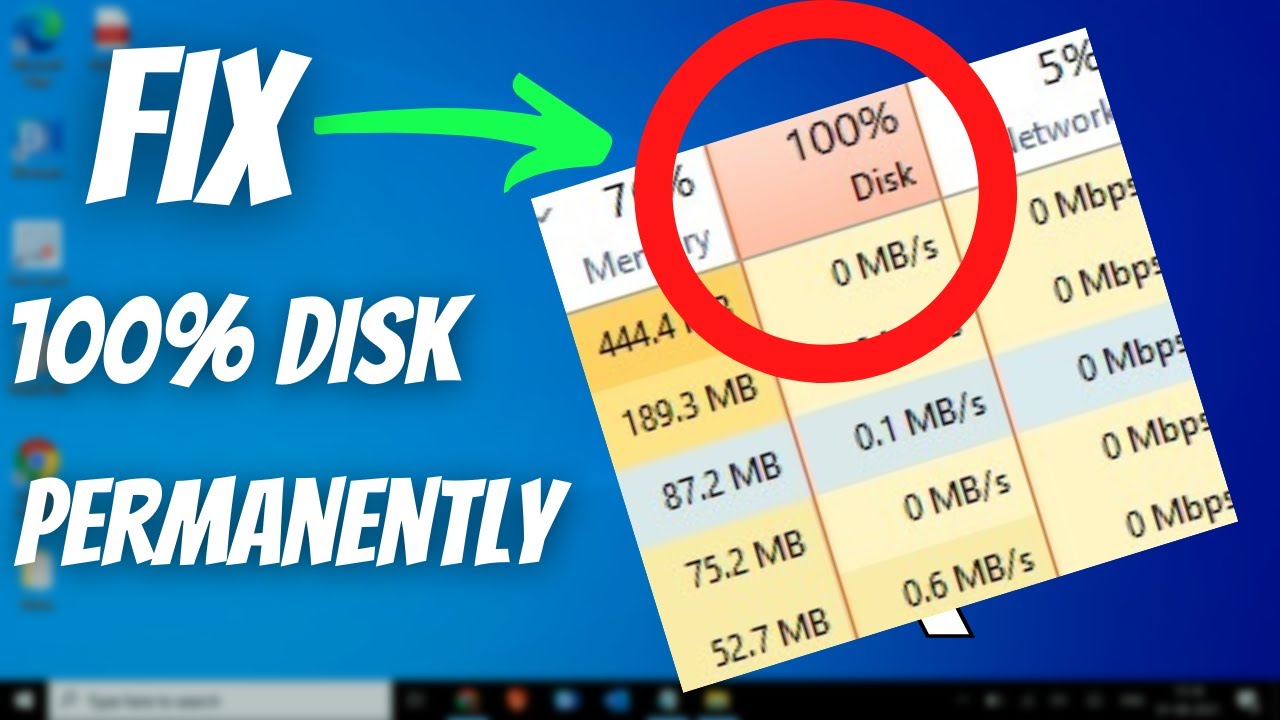907
如果您的系统在Windows 10或Windows 11下出现持续高磁盘使用率(100%),这将显著降低整个计算机的运行速度。然而,这种情况通常可以通过一些针对性的措施来解决。
Windows 10:磁盘使用率达到 100% 的常见原因
在开始故障排除之前,了解可能的原因非常重要。各种进程和系统服务可能会导致磁盘持续满负荷运行。在下一部分,我们将向您介绍导致这种情况的最常见原因。
- Windows 服务,如 Superfetch/SysMain 或 Windows 搜索
- TiWorker.exe(Windows 更新)
- 防病毒程序(例如 Windows Defender 的实时扫描)
- 自动启动程序和后台进程
- 虚拟内存(Pagefile.sys)
- 硬盘(HDD/SSD)损坏或过载
- 内存不足
逐步故障排除指南
现在您已经知道导致磁盘使用率过高的原因,接下来就是解决问题了。以下步骤可帮助您系统地降低负载,显著提高 PC 的性能。
- 分析任务管理器:首先,使用 [Ctrl] + [Shift] + [Esc] 打开任务管理器。然后转到“进程”选项卡,按磁盘排序,检查哪些进程占用了特别多的负载
- 禁用自动启动程序:在任务管理器中,转到“自动启动”选项卡,右键单击不需要的程序,然后选择“禁用”。
- 将能源选项更改为“最高性能”:按 [Windows] + [R],输入 powercfg.cpl,然后选择“最高性能”模式。对于笔记本电脑,可能需要在“显示其他计划”下进行设置
- 停用或优化 Windows 服务:停用 Superfetch / SysMain:按 [Windows] + [R],输入 services.msc,然后按 [Enter] 确认。在列表中找到“SysMain”服务,右键单击该服务,然后选择“停止”。
- 然后双击打开该服务的属性,将启动类型更改为“禁用”,然后单击“确定”。
- 停用 Windows 搜索:再次打开 services.msc,找到“Windows Search”服务。右键单击,然后单击“停止”,双击该服务。将启动类型设置为“已禁用”。
- Windows 更新(测试性禁用):在 services.msc 中查找“Windows 更新”服务。然后右键单击并选择“停止”。将启动类型设置为“已禁用”,稍后再将其设置为“手动”或“自动”以接收更新。
- 调整虚拟内存:打开“控制面板”,然后点击“系统”和“高级系统设置”。在“性能”区域,点击“设置”。然后切换到“高级”选项卡,点击“虚拟内存”,然后点击“更改”。
- 取消选中“自动管理”。选择“自定义大小”,将初始大小设置为与您的 RAM 相同(例如,8 GB RAM 为 8192 MB),最大大小设置为 RAM 大小的 1.5 倍(例如 12288 MB)。最后,点击“确定”并重新启动电脑。
- 检查系统文件:以管理员身份打开命令提示符(右键点击“开始”菜单 –☻ “命令提示符(管理员)”或“Windows 终端(管理员)”)。输入命令 sfc /scannow,然后按 [Enter]。如果发现错误,还可以执行命令 DISM /Online /Cleanup-Image /RestoreHealth。这些命令会检查系统文件的完整性,并在必要时自动修复。
- 检查硬盘是否有错误:打开命令提示符(以管理员身份),输入命令 chkdsk C: /f /r。下次重启时,用“J”确认执行,然后重启电脑。根据硬盘大小,这个过程可能需要一些时间。
- 或者:使用 CrystalDiskInfo、HD Tune 或 Hard Disk Sentinel 等工具以图形方式评估硬盘的健康状况。
- 检查或替换 Windows Defender:内置的 Windows Defender 会定期进行实时扫描,这可能会导致硬盘活动频繁,特别是在老旧或性能较弱的设备上。您可以尝试禁用 Defender(例如通过 Windows 安全设置)。或者,您可以使用 Bitdefender Free、Kaspersky Security Cloud 或 ESET NOD32 等轻量级防病毒程序,这些程序更省资源。
- 注意:为了避免冲突,请只使用一个防病毒程序。
- 释放存储空间:打开磁盘清理(搜索词:cleanmgr),选择 C: 驱动器,让 Windows 删除临时文件、系统残留文件和回收站内容。通过“控制面板”☻“程序和功能”卸载不需要的程序,并手动删除临时文件或使用 CCleaner 等工具进行清理。