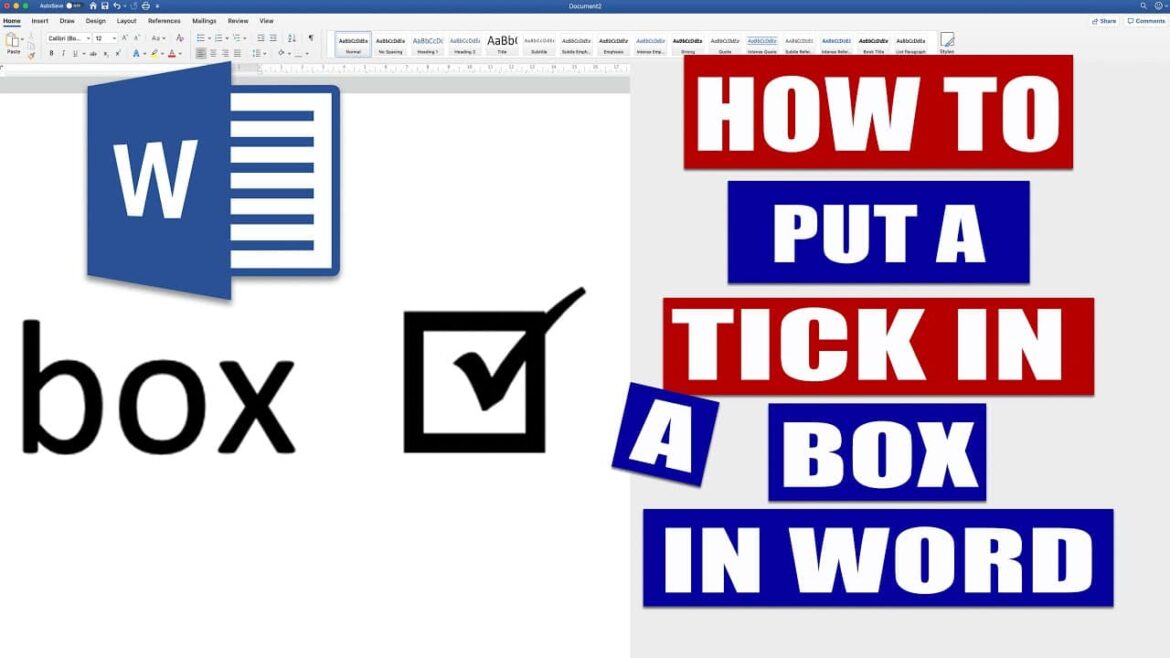182
No Word, pode não só gerir o seu texto, mas também criar uma lista de verificação com caixas para marcar. Para isso, tem várias opções.
MS Word: inserir caixas para marcar com símbolos
Com o software de processamento de texto Word do Microsoft Office, pode criar listas de verificação simples com os símbolos integrados. Se quiser criar uma lista de verificação no Word, imprimi-la e depois assinalá-la com um lápis, o melhor é utilizar os símbolos.
- Primeiro, coloque o cursor no local onde deseja iniciar a lista de verificação.
- Agora clique no ícone «Inserir» na barra de menus superior e, em seguida, por exemplo, em «Quadrado branco».
- Assim que clicar no ícone da caixa, este será colocado no documento do Word no local onde se encontra o cursor.
- Para criar uma lista de verificação, escreva o seu texto atrás da caixa, pressione Enter para passar para a próxima linha e insira novamente um símbolo de caixa.
- É ainda mais rápido se inserir caixas de seleção por meio de abreviações de texto (por exemplo, ox). Para isso, defina nas opções de correção automática qual símbolo deve ser inserido no lugar da abreviação.
Imprimir lista de verificação: inserir caixas através de marcadores de enumeração
Outra possibilidade é utilizar a função de enumeração do Word.
- Coloque o cursor novamente no início da lista de verificação.
- Agora clique na pequena seta ao lado do botão «Marcadores de enumeração» na categoria «Parágrafo» na faixa de opções «Início».
- Clique em «Definir novo marcador».
- Selecione «Símbolo» e navegue pela lista. Encontrará várias caixas que pode utilizar. Clique numa delas e confirme em «OK» na parte inferior.
- Clique novamente em «OK».
- O símbolo da caixa aparecerá agora no seu documento do Word. Escreva algo para a sua lista de verificação e pressione Enter para obter automaticamente a próxima caixa numa nova linha.
- A propósito: as caixas não podem ser marcadas digitalmente, mas pode substituir o marcador de enumeração por uma marca de seleção. Para isso, marque a linha e clique no botão «Marcadores de enumeração» na parte superior.
MS Word: caixas para marcar como formulário
Como alternativa, também pode criar um formulário eletrónico. Marque as caixas diretamente no documento do Word. Para isso, no entanto, precisa das ferramentas de desenvolvimento.
- Primeiro, precisa ativar as ferramentas de desenvolvimento. Para isso, aceda a «Opções» em «Ficheiro».
- Clique em «Personalizar barra de ferramentas» à esquerda e ative as «Ferramentas de desenvolvedor» na lista à direita. Confirme a alteração com «OK». O caminho pode variar um pouco dependendo da versão do Word.
- A sua barra multifuncional foi agora complementada com um separador adicional. Navegue até «Ferramentas de desenvolvimento».
- Na área «Controlos», pode criar um «Controlo de caixa de seleção». Este pode ser colocado livremente no documento.