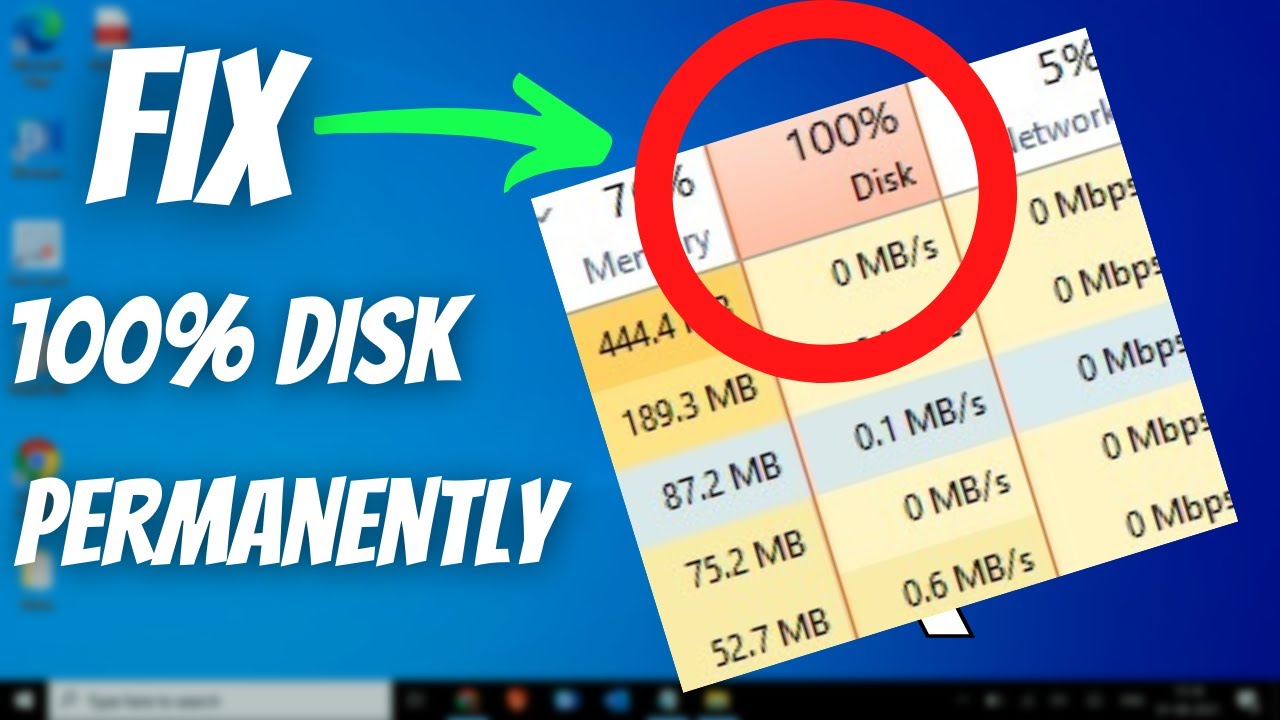204
Pokud váš systém s Windows 10 nebo Windows 11 vykazuje trvale vysoké využití disku (100 %), výrazně se tím zpomaluje celý počítač. Tento stav lze však často vyřešit několika cílenými opatřeními.
Windows 10: Časté příčiny 100% využití disku
Než začnete s řešením problému, je důležité znát možné příčiny. Různé procesy a systémové služby mohou způsobit trvalé vytížení disku. V následující části vám ukážeme nejčastější příčiny tohoto chování.
- Služby Windows, jako jsou Superfetch/SysMain nebo Windows Search
- TiWorker.exe (Windows Update)
- Antivirové programy (např. Windows Defender při skenování v reálném čase)
- Programy spouštěné automaticky a procesy na pozadí
- Virtuální paměť (Pagefile.sys)
- Poškozený nebo přetížený pevný disk (HDD/SSD)
- Nedostatečná paměť RAM
Podrobný návod k odstranění chyby
Nyní, když víte, co může způsobit vysoké využití disku, je čas přistoupit k řešení. Následující kroky vám pomohou systematicky snížit zatížení a výrazně zlepšit výkon vašeho počítače.
- Analýza správce úloh: Nejprve otevřete správce úloh pomocí kláves [Ctrl] + [Shift] + [Esc]. Poté přejděte na kartu „Procesy“, seřaďte podle datového nosiče a zkontrolujte, které procesy způsobují zvláště vysoké zatížení
- Deaktivujte programy spouštěné automaticky: V Správci úloh přejděte na kartu „Automatické spuštění“ a deaktivujte nepotřebné programy kliknutím pravým tlačítkem myši → „Deaktivovat“.
- Změňte možnosti napájení na „Nejvyšší výkon“: Stiskněte [Windows] + [R], zadejte powercfg.cpl a vyberte režim „Nejvyšší výkon“. U notebooků možná pod „Zobrazit další plány“
- Deaktivujte nebo optimalizujte služby Windows: Deaktivujte Superfetch / SysMain: Stiskněte [Windows] + [R], zadejte services.msc a potvrďte [Enter]. V seznamu vyhledejte službu „SysMain“, klikněte na ni pravým tlačítkem myši a vyberte „Ukončit“.
- Poté dvojitým kliknutím otevřete vlastnosti služby, změňte typ spuštění na „Zakázáno“ a klikněte na „OK“.
- Deaktivace vyhledávání Windows: Znovu otevřete services.msc a vyhledejte službu „Windows Search“. Klikněte pravým tlačítkem myši, poté na „Ukončit“ a dvakrát klikněte na službu. Nastavte typ spuštění na „Deaktivováno“.
- Windows Update (vypněte pro vyzkoušení): V services.msc vyhledejte službu „Windows Update“. Poté klikněte pravým tlačítkem myši a vyberte „Ukončit“. Nastavte typ spuštění na „Deaktivováno“ a později znovu na „Ručně“ nebo „Automaticky“, abyste mohli dostávat aktualizace.
- Upravte virtuální paměť: Otevřete Ovládací panely, poté Systém a pokročilé nastavení systému. V části „Výkon“ klikněte na „Nastavení“. Poté přejděte na kartu „Upřesnit“, poté na „Virtuální paměť“ a na „Změnit“.
- Zrušte zaškrtnutí políčka „Automaticky spravovat“. Vyberte „Vlastní velikost“ a nastavte počáteční velikost na hodnotu odpovídající velikosti vaší RAM (např. 8 192 MB při 8 GB RAM) a maximální velikost na 1,5násobek velikosti RAM (např. 12 288 MB). Nakonec potvrďte kliknutím na „OK“ a restartujte počítač.
- Zkontrolujte systémové soubory: Otevřete příkazový řádek jako správce (klikněte pravým tlačítkem myši na nabídku Start –☻ „Příkazový řádek (správce)“ nebo „Terminál Windows (správce)“). Zadejte příkaz sfc /scannow a stiskněte klávesu [Enter]. Pokud je nalezena chyba, můžete navíc spustit příkaz DISM /Online /Cleanup-Image /RestoreHealth. Tyto příkazy zkontrolují integritu systémových souborů a v případě potřeby je automaticky opraví.
- Zkontrolujte pevný disk na chyby: Otevřete příkazový řádek (jako správce) a zadejte příkaz chkdsk C: /f /r. Při příštím restartu potvrďte provedení příkazu stisknutím klávesy „J“ a restartujte počítač. V závislosti na velikosti pevného disku může tento proces chvíli trvat.
- Alternativa: Použijte nástroje jako CrystalDiskInfo, HD Tune nebo Hard Disk Sentinel, abyste graficky vyhodnotili stav pevného disku.
- Zkontrolujte nebo nahraďte Windows Defender: Integrovaný Windows Defender pravidelně provádí skenování v reálném čase, které může vést k vysoké aktivitě pevného disku, zejména u starších nebo slabších zařízení. Pro vyzkoušení můžete Defender deaktivovat (např. v nastavení zabezpečení Windows). Alternativně můžete použít lehký antivirový program, jako je Bitdefender Free, Kaspersky Security Cloud nebo ESET NOD32, které jsou šetrnější k systémovým zdrojům.
- Upozornění: Abyste předešli konfliktům, používejte vždy pouze jeden aktivní antivirový program.
- Uvolněte místo v paměti: Otevřete nástroj Vyčištění disku (vyhledejte výraz „cleanmgr“), vyberte jednotku C: a nechte Windows odstranit dočasné soubory, zbytky systému a obsah koše. Odinstalujte nepotřebné programy pomocí Ovládacích panelů ☻ Programy a funkce a dočasné soubory smažte ručně nebo pomocí nástrojů, jako je CCleaner