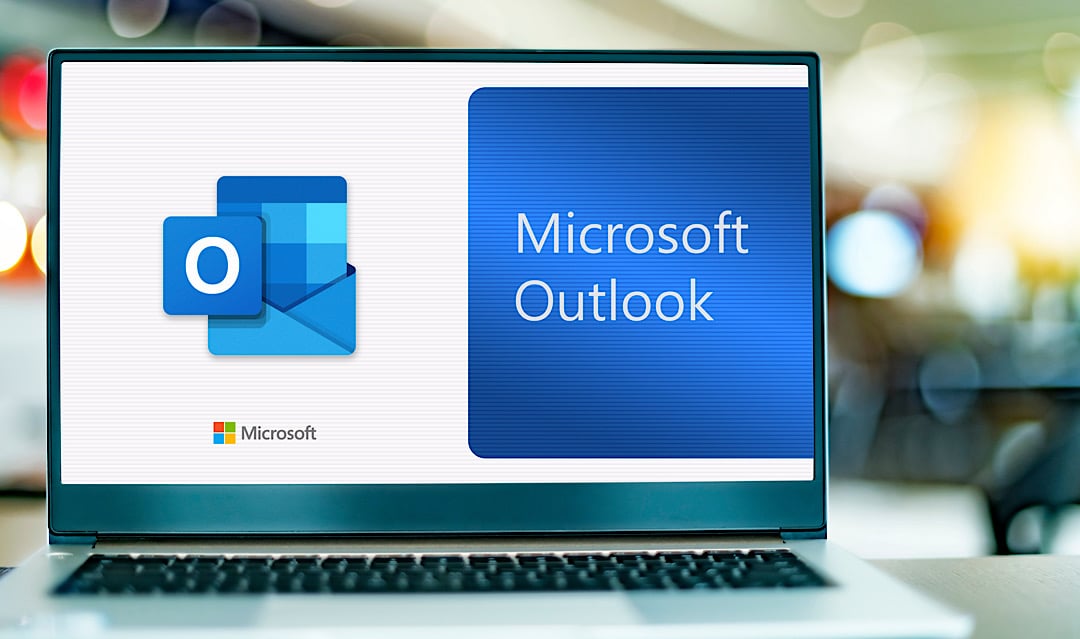220
Vyhledávací pole v Outlooku 365 je ve současných verzích standardní, ale není vždy viditelné. Jeho aktivace optimalizuje vyhledávání e-mailů nebo schůzek; jeho odstranění vytvoří prostor pro přehlednější zobrazení.
Zobrazení vyhledávacího pole Outlook 365: Jak jej obnovit nebo přizpůsobit
V novějších verzích aplikace Outlook je vyhledávací pole již integrováno do horní lišty nabídky a nabízí návrhy založené na umělé inteligenci. Někdy však může chybět, například po aktualizacích nebo přizpůsobení. Zde je návod, jak jej obnovit nebo použít skryté funkce.
- Povolte vyhledávací pole pomocí lišty nabídek: Klikněte pravým tlačítkem myši na prázdnou oblast panelu nástrojů (například vpravo od karet). Vyberte „Přizpůsobit panel nástrojů pro rychlý přístup“ ☻ „Vybrat příkazy“ ☻ „Všechny příkazy“. Přejděte na „Vyhledávací lišta“, vyberte položku a klikněte na „Přidat“. Potvrďte kliknutím na „OK“ – pole se nyní zobrazí v levém horním rohu.
- Poznámka: V nejnovějších verzích je vyhledávací lišta ve výchozím nastavení pevně umístěna. Pokud chybí, často se jedná o chybu (viz kapitola 2).
- Klášťové zkratky pro rychlý přístup: Stisknutím kláves Ctrl + E (Windows) nebo Cmd + E (Mac) přejdete přímo do vyhledávacího pole. Tato zkratka funguje i v případě, že je lišta skrytá.
- Využijte funkce AI a vyhledávací operátory: Aktuální vyhledávání v Outlooku 365 analyzuje text pomocí AI, navrhuje vhodné filtry (např. „E-maily s přílohami“) a rozumí příkazům jako „od:Max Mustermann“ nebo „předmět:Projekt XY“. Stačí zadat termín a návrhy se zobrazí automaticky.
- Zásady skupiny pro správce: Spravujete firemní počítače? Pomocí Editoru zásad skupiny můžete vyhledávací lištu globálně vynutit. Přejděte do části Konfigurace uživatele ☻ Šablony pro správu ☻ Microsoft Outlook ☻ Nastavení. Povolte zásadu „SearchBoxVisible“ a nastavte hodnotu na 1.
- Řešení problémů s chybějícím vyhledávacím polem: Pokud se lišta nezobrazí i přes správné nastavení, zkontrolujte v nabídce „Soubor“ ☻ „Účet Office“ ☻ „Možnosti aktualizace“, zda jsou nainstalovány všechny aktualizace. Případně opravte Office pomocí Ovládacích panelů („Programy a funkce“ ☻ „Microsoft 365“ ☻ „Změnit“ ☻ „Rychlá oprava“).
Zakázání vyhledávacího pole v Outlooku 365: Je to stále možné – a pokud ano, jak?
Společnost Microsoft trvale zabudovala vyhledávací lištu do aktuálních verzí aplikace Outlook. Úplné odstranění je možné pouze pomocí technických řešení – například pro uživatele, kteří chtějí ušetřit místo nebo používat alternativní vyhledávací nástroje.
- Přizpůsobení pásu karet (omezené): Klikněte pravým tlačítkem myši na panel nástrojů a vyberte „Přizpůsobit panel nástrojů pro rychlý přístup“. Přejděte na „Vybrat příkazy“ ☻ „Aktuální karta“, najděte „Vyhledávací lišta“ a klikněte na „Odebrat“. Upozornění: V mnoha verzích od roku 2023 již nelze lištu tímto způsobem deaktivovat – tlačítko je šedé.
- Editor registru pro odborníky na Windows: Otevřete regedit a přejděte do HKEY_CURRENT_USER\Software\Microsoft\Office\16.0\Outlook\Options. Vytvořte novou hodnotu DWORD s názvem „ShowSearchBox“ a nastavte ji na 0. Restartujte Outlook. Důležité: Tato metoda funguje pouze v případě, že Microsoft toto nastavení nepřepíše prostřednictvím aktualizace.
- Zmenšení velikosti vyhledávacího pole (obejití): Přetáhněte pravý okraj pole myší doleva, až zůstane pouze ikona lupy. Tím se zmenší šířka, ale pole úplně nezmizí.
- Závěrečné tipy: Pomocí pokročilého vyhledávání (klikněte na lupu ☻ „Nástroje pro vyhledávání“) můžete filtrovat pomocí operátorů, jako jsou „hasattachment:true“ nebo „received:today“. Pokud problémy se zobrazením přetrvávají, často pomůže znovu vytvořit profil aplikace Outlook (v části „Soubor“ ☻ „Nastavení účtu“ ☻ „Spravovat profily“). Firemní zákazníci mohou v Centru pro správu Microsoft 365 určit, zda bude vyhledávací lišta viditelná pro všechny uživatele bez ohledu na místní nastavení.