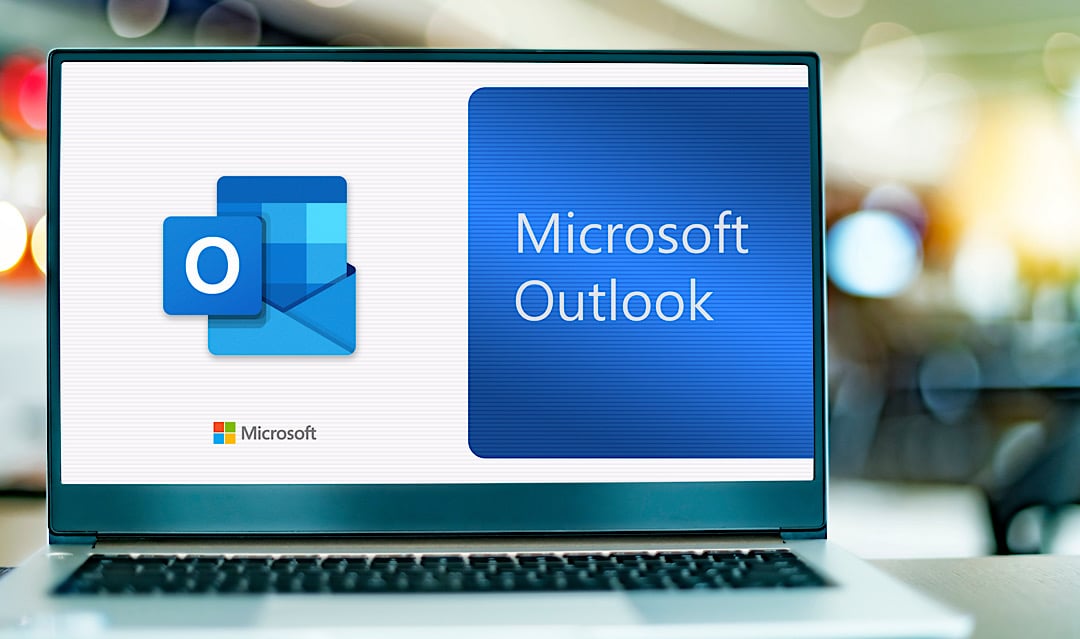A caixa de pesquisa no Outlook 365 é padrão nas versões atuais, mas nem sempre fica visível. Ativá-la otimiza a pesquisa por e-mails ou compromissos; removê-la cria espaço para uma visualização mais limpa.
Mostrar o campo de pesquisa do Outlook 365: como recuperá-lo ou personalizá-lo
Nas versões mais recentes do Outlook, o campo de pesquisa já está integrado na barra de menu superior e oferece sugestões baseadas em IA. No entanto, por vezes pode estar em falta, por exemplo, após atualizações ou personalizações. Veja como restaurá-lo ou utilizar funcionalidades ocultas.
- Ative a caixa de pesquisa através da barra de menus: clique com o botão direito do rato numa área vazia da barra de ferramentas (por exemplo, à direita das guias). Selecione «Personalizar barra de acesso rápido» ☻ «Escolher comandos» ☻ «Todos os comandos». Percorra até «Barra de pesquisa», selecione a entrada e clique em «Adicionar». Confirme com «OK» – o campo aparecerá agora no canto superior esquerdo.
- Nota: Nas versões mais recentes, a barra de pesquisa é fixa por predefinição. Se estiver em falta, existe frequentemente um erro (consulte o capítulo 2).
- Atalhos de teclado para acesso rápido: Pressione Ctrl + E (Windows) ou Cmd + E (Mac) para saltar diretamente para o campo de pesquisa. Este atalho também funciona quando a barra está oculta.
- Use recursos de IA e operadores de pesquisa: a pesquisa atual do Outlook 365 analisa o texto usando IA, sugere filtros apropriados (por exemplo, “E-mails com anexos”) e entende comandos como “de:Max Mustermann” ou “assunto:Projeto XY”. Basta digitar um termo e as sugestões aparecerão automaticamente.
- Políticas de grupo para administradores: gere os computadores da empresa? Use o Editor de Políticas de Grupo para aplicar a barra de pesquisa globalmente. Navegue até Configuração do utilizador ☻ Modelos administrativos ☻ Microsoft Outlook ☻ Configurações. Ative a política “SearchBoxVisible” e defina o valor como 1.
- Resolução de problemas para a caixa de pesquisa ausente: se a barra não aparecer apesar das configurações estarem corretas, verifique em “Arquivo” ☻ “Conta do Office” ☻ “Opções de atualização” para ver se todas as atualizações estão instaladas. Como alternativa, repare o Office através do Painel de Controle (“Programas e Recursos” ☻ “Microsoft 365” ☻ “Alterar” ☻ “Reparação rápida”).
Desativar o campo de pesquisa do Outlook 365: isso ainda é possível? Se sim, como?
A Microsoft incorporou permanentemente a barra de pesquisa nas versões atuais do Outlook. A remoção completa só é possível com soluções técnicas alternativas, por exemplo, para utilizadores que desejam economizar espaço ou usar ferramentas de pesquisa alternativas.
- Personalização da faixa de opções (limitada): clique com o botão direito do rato na barra de ferramentas e selecione «Personalizar barra de acesso rápido». Vá para «Escolher comandos» ☻ «Guia atual», encontre «Barra de pesquisa» e clique em «Remover». Observação: em muitas versões a partir de 2023, a barra não pode mais ser desativada dessa forma – o botão fica desativado.
- Editor do Registro para especialistas em Windows: abra o regedit e navegue até HKEY_CURRENT_USER\Software\Microsoft\Office\16.0\Outlook\Options. Crie um novo valor DWORD chamado “ShowSearchBox” e defina-o como 0. Reinicie o Outlook. Importante: este método só funciona se a Microsoft não substituir a configuração por meio de uma atualização.
- Reduzir o tamanho da barra de pesquisa (solução alternativa): Arraste a borda direita da barra para a esquerda com o rato até que apenas um ícone de lupa permaneça. Isso reduz a largura, mas o campo não desaparece completamente.
- Dicas finais: use a pesquisa avançada (clique na lupa ☻ “Ferramentas de pesquisa”) para filtrar com operadores como “hasattachment:true” ou “received:today”. Se você continuar a ter problemas de exibição, muitas vezes ajuda recriar o seu perfil do Outlook (em “Arquivo” ☻ “Configurações da conta” ☻ “Gerenciar perfis”). Os clientes empresariais podem utilizar o Centro de administração do Microsoft 365 para especificar se a barra de pesquisa permanece visível para todos os utilizadores, independentemente das definições locais.