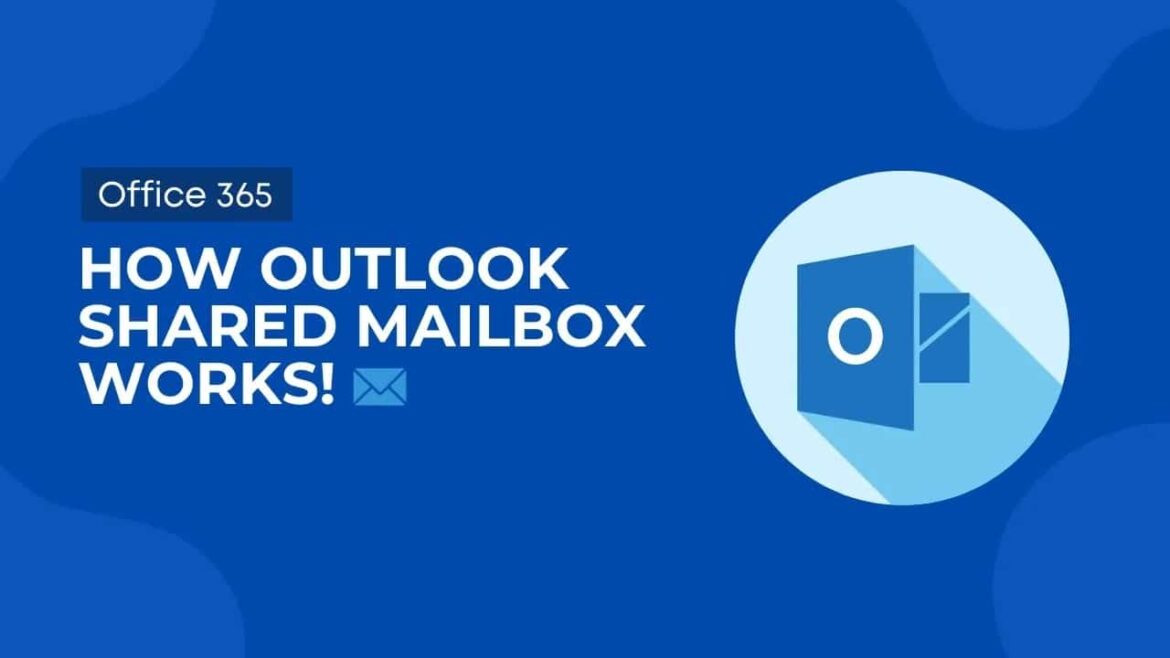Прибавянето на споделена пощенска кутия в Outlook позволява на няколко потребители да изпращат и получават имейли, сякаш е тяхна собствена. В тази статия ще ви покажем как да добавите такава пощенска кутия и какви изисквания трябва да изпълните
Прибавяне на споделена пощенска кутия в Outlook: Ръководство стъпка по стъпка
Прибавянето на споделена пощенска кутия в Outlook е възможно в повечето версии, но точният процес може да се различава леко в зависимост от версията и платформата. По принцип всички версии на Outlook от Outlook 2016 нататък поддържат тази функция. Как да добавите автоматично пощенска кутия в Outlook 2016, 2019, 2021 и Microsoft 365:
- Отворете Outlook и преминете към „Файл“, след което към „Настройки на акаунта“. Изберете „Настройки на акаунта…“ от падащото меню, за да отворите настройките.
- В диалоговия прозорец, който се отваря сега, изберете желания акаунт и щракнете върху „Промени“. Там ще откриете опцията „Допълнителни настройки“, върху която трябва да кликнете
- Преминете към раздела „Разширени“ и кликнете върху „Добавяне“. Сега въведете името на споделената пощенска кутия, която искате да добавите
- Потвърдете въведените данни с „OK“ и „Next“, за да завършите процеса. След това рестартирайте Outlook.
- Появяването на споделената пощенска кутия може да отнеме между няколко минути и един час. След това тя ще се появи в списъка с папки на Outlook.
- Отворете Outlook и изберете „File“ (Файл), след което „Add account“ (Добавяне на акаунт). След това въведете имейл адреса на споделената пощенска кутия и щракнете върху „Свързване“.
- Ако Outlook поиска парола, не въвеждайте собствената си парола, а отменете процеса. Изберете опцията „Настройка на друг акаунт ръчно“. След това щракнете върху „Exchange“.
- Ако Outlook не открие настройките на сървъра автоматично, трябва да имате готова следната информация: адреса на Exchange сървъра, типа на пощенската кутия (тук: Exchange), информацията за вход в собствената ви пощенска кутия и адреса на прокси сървъра, ако има такъв. Можете да получите тази информация от вашия екип за ИТ поддръжка.
- След като връзката бъде потвърдена, щракнете върху „Finish“ (Завърши). След това рестартирайте Outlook. Споделената пощенска кутия вече трябва да се появи като отделен акаунт
- Отворете Outlook и изберете „Outlook“, след това „Настройки“ и накрая „Акаунти“. Щракнете върху „Добавяне“ и изберете „Добавяне на нов акаунт“
- В следващата стъпка въведете името на споделената пощенска кутия и щракнете върху „Next“ (Напред). Ако сега Outlook поиска парола, изберете „Вход с друг акаунт“. След това въведете данните за вход за собствения си имейл акаунт. Това е необходимо, тъй като споделените пощенски кутии обикновено нямат пароли.
- Ако автоматичната настройка не успее, можете да въведете настройките на сървъра ръчно, а именно: „Тип акаунт“ = Exchange, „Сървър“ = outlook.office365.com (за Microsoft 365) или името на Exchange сървъра на вашата компания. В „Удостоверяване“ въведете собствения си акаунт в Microsoft или в компанията. Под „Email address“ (Имейл адрес) въведете адреса на споделената пощенска кутия. Под „Потребителско име“ въведете собствения си имейл адрес (не този на пощенската кутия).
- Потвърдете въведените данни и щракнете върху „Done“ (Готово). Сега трябва да рестартирате Outlook. Ако всичко е минало добре, споделената пощенска кутия вече ще се появи като отделен акаунт в лявата странична лента като допълнителна папка. Не е необходима допълнителна процедура за влизане, за да я управлявате.
- Допълнителната пощенска кутия управлява Outlook по-ефективно, отколкото отделен акаунт. Писмата, календарите и контактите в споделената пощенска кутия се синхронизират директно чрез основния ви акаунт. Можете да изпращате имейли с адреса на споделената пощенска кутия, без да се налага да превключвате между акаунтите. Когато създавате нов имейл, просто променете адреса „От“ на споделената пощенска кутия.
- Като администратор отделният акаунт е практичен, тъй като се третира като независим акаунт. Това позволява свързаните с екипа имейли да бъдат ясно отделени от другите работни имейли. Outlook може също така да синхронизира акаунта локално, така че да можете да четете и пишете имейлите си и офлайн. Можете също така да настроите свои собствени правила, подписи и автоматични отговори за отделен акаунт.
- Вашият акаунт трябва да е част от абонамент за Microsoft 365. Това е единственият начин да се гарантира пълната функционалност на Outlook и управлението на споделени пощенски кутии.
- Задължително е да имате необходимите администраторски права. Тези права ви позволяват да създавате нови пощенски кутии и да управлявате съществуващи такива.
- Споделената пощенска кутия трябва първо да бъде създадена чрез администраторската конзола на Microsoft 365. Едва след това тя може да бъде добавена и използвана в Outlook.
- Уверете се, че всички потребители, които ще имат достъп до споделената пощенска кутия, имат валидни лицензи. Без това изискване не могат да се предоставят никакви разрешения.
Ръчно добавяне на споделена пощенска кутия в Outlook: Подробни инструкции
Ако автоматичният метод не работи, споделената пощенска кутия може да бъде добавена и ръчно. Можете да използвате тази процедура и ако искате да управлявате споделената пощенска кутия като отделен акаунт.
Добавяне на споделена пощенска кутия в Outlook за Mac: Бързо и лесно
Разбира се, можете да интегрирате споделени пощенски кутии и в Mac. Съществуват два начина за управление на акаунта: Можете да управлявате споделената пощенска кутия заедно с основния си акаунт или да поддържате напълно отделен акаунт. Първият метод обаче има много предимства.
Предпоставки за добавяне на споделена пощенска кутия в Outlook
Преди да можете да добавите споделена пощенска кутия в Outlook, трябва да са изпълнени някои изисквания. Сред тях са акаунтът ви да е част от абонамент за Microsoft 365 с права на администратор. Освен това споделената пощенска кутия трябва вече да е била настроена от администратора.