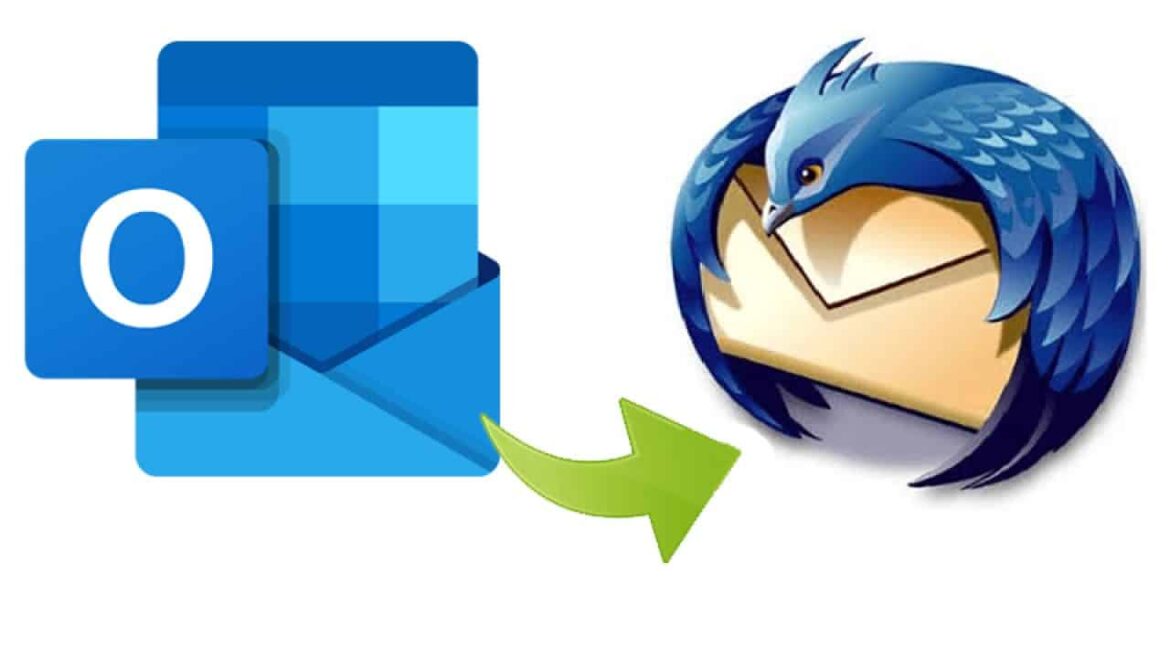Pokud chcete přejít z aplikace Outlook na Thunderbird, Thunderbird udělá většinu práce za vás. Ukážeme vám, jak přechod provést
Přechod z aplikace Outlook na Thunderbird: Přípravy
Přechod z aplikace Microsoft Outlook na Mozilla Thunderbird je oblíbenou možností pro uživatele, kteří hledají bezplatnou, flexibilní a soukromí neohrožující alternativu. Před zahájením přechodu byste se měli ujistit, že jsou splněny všechny potřebné požadavky. Dobré plánování celý proces výrazně usnadní.
- Thunderbird je zdarma, má otevřený zdrojový kód a je k dispozici na všech platformách. Nabízí jednoduché uživatelské rozhraní a četné možnosti přizpůsobení prostřednictvím doplňků.
- Zkontrolujte systémové požadavky: V případě systému Windows potřebujete alespoň systém Windows 7 nebo novější, procesor s frekvencí 1 GHz a 1 GB paměti RAM (2 GB u 64bitové verze). Ujistěte se, že máte alespoň 250 MB volného místa na pevném disku a další místo pro e-maily.
- Vytvořte úplnou zálohu dat aplikace Outlook, včetně e-mailů, kontaktů a kalendářů. Tím ochráníte své informace před možnou ztrátou dat během migrace.
- Pro hladký import je důležité, aby byl program Outlook dočasně nastaven jako výchozí e-mailový program. To provedete tak, že v systému Windows 11 přejdete do nabídky „Nastavení“ ☻ „Aplikace“ ☻ „Výchozí aplikace“ a jako výchozí aplikaci pro elektronickou poštu vyberete Outlook.
- Navštivte oficiální webové stránky Mozilla a stáhněte si nejnovější verzi aplikace Thunderbird. Ujistěte se, že jste vybrali správnou verzi pro svůj operační systém.
Import e-mailů do Thunderbirdu
Import dat je nejdůležitějším krokem při přechodu z aplikace Outlook na Thunderbird. Můžete přenášet e-maily, kontakty a data kalendáře. Thunderbird k tomu nabízí různé metody, které lze přizpůsobit podle výchozí situace. V případě e-mailů postupujte následovně:
- Otevřete Thunderbird.
- Klikněte na ikonu nabídky (tři vodorovné čáry) a vyberte „Nástroje“ ☻ „Importovat“.
- Zvolte „Mail“ a klikněte na „Next“.
- Poté klikněte na tlačítko „Další“ a ze seznamu programů vyberte „Outlook“.
- Thunderbird nyní provede import e-mailů a po dokončení procesu zobrazí potvrzení. Zkontrolujte v aplikaci Thunderbird, zda se všechny e-maily správně zobrazují v příslušných složkách
Import kontaktních údajů: Takto to funguje
Své kontaktní údaje můžete samozřejmě také přenést. Postupujte podle následujících kroků:
- Otevřete aplikaci Outlook a přejděte na „Soubor“ ☻ „Otevřít a exportovat“ ☻ „Importovat/Exportovat“. Vyberte možnost „Exportovat do souboru“ a klikněte na tlačítko „Další“.
- Klikněte na „Comma Separated Values (CSV)“ a poté na „Next“. Vyberte složku „Contacts“ (Kontakty) a zadejte umístění pro uložení souboru CSV.
- Spustíte Thunderbird a kliknete na „Extras“ ☻ „Import“.
- Zvolte „Address book“ a klikněte na „Next“. Dále vyberte „Textový soubor (.csv, .txt)“ a opět klikněte na „Další“. Přejděte na uložený soubor CSV a vyberte jej
- Zaškrtněte políčko „První datový záznam obsahuje názvy polí“. Zaškrtněte a upravte přiřazení polí. Například „Příjmení“ z aplikace Outlook by mělo odpovídat „Zobrazovanému jménu“ v aplikaci Thunderbird.
- Zvolte cílový adresář v Thunderbirdu (obvykle „Osobní adresář“)Kliknutím na „OK“ a poté na „Dokončit“ dokončete import.