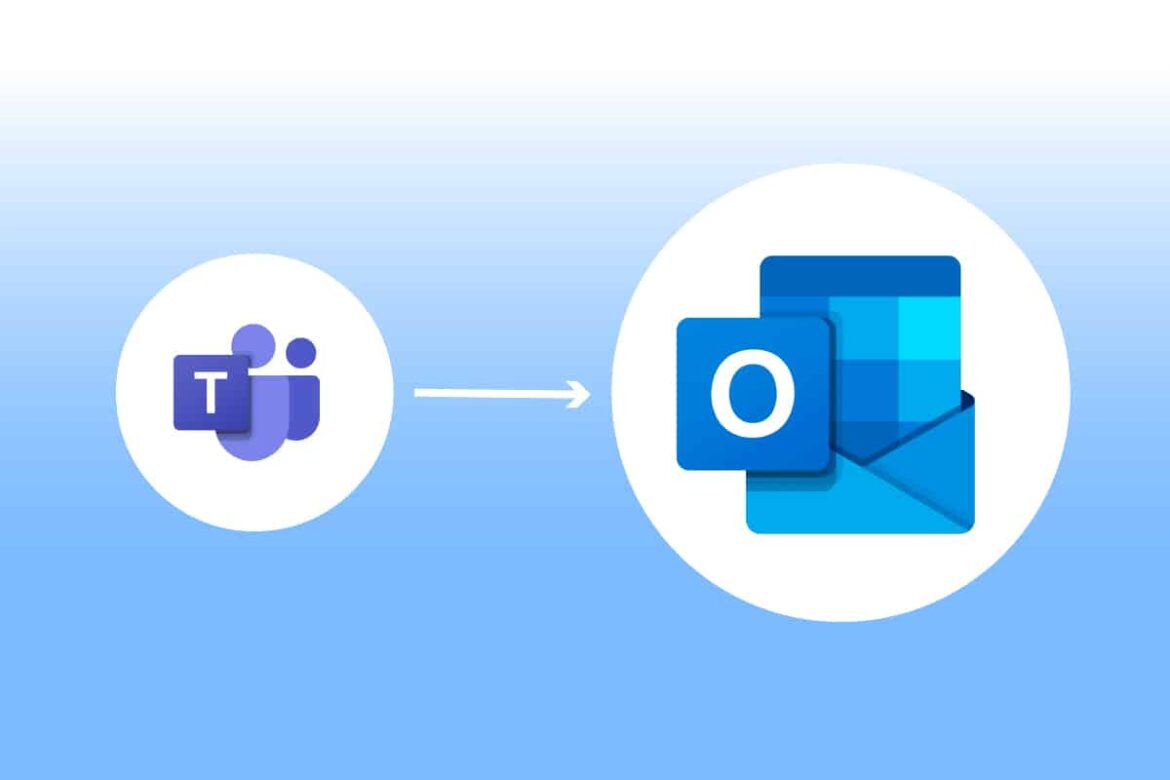252
Pokud doplněk Teams není v aplikaci Outlook k dispozici, lze jej obvykle rychle znovu aktivovat. Pokud to nefunguje, je třeba ručně zaregistrovat požadované soubory.
Co lze udělat, pokud doplněk Teams není v aplikaci Outlook k dispozici
Pomocí doplňku Teams můžete plánovat nové schůzky přímo z aplikace Microsoft Outlook. Nejprve otevřete kalendář a na pásu karet vyberte možnost Nová schůzka Teams. Pokud rozšíření není k dispozici, proveďte následující kroky k odstranění chyby:
- Zkontrolujte systémové požadavky: Je nutné mít na počítači nainstalován program Microsoft Teams a Outlook 2016 nebo novější.
- Zkontrolujte verzi programu Outlook: Mějte na paměti, že doplněk Teams funguje pouze v desktopové verzi programu Outlook (Outlook Classic), nikoli v internetové verzi ani v aplikaci Outlook pro Windows.
- Zkontrolujte verzi Teams: doplněk není k dispozici pro všechny verze Teams. Pokud například používáte bezplatnou verzi Microsoft Teams, integrace bohužel není možná.
- Nainstalujte aktualizace: ujistěte se, že jsou nainstalovány všechny aktualizace pro vaši verzi Outlooku a Microsoft Teams.
- Přeinstalujte Teams: odinstalujte software Microsoft Teams v Nastavení > Aplikace > Nainstalované aplikace. Stáhněte si nejnovější verzi Teams a nainstalujte ji znovu. V závažných případech může být nutné přeinstalovat Outlook/Office.
- Přeinstalujte doplněk: Zavřete Outlook a Teams. V části Nastavení > Aplikace > Nainstalované aplikace odstraňte doplněk Microsoft Teams Meeting Add-in for Microsoft Office. Poté spusťte Teams znovu. Tím se doplněk přeinstaluje.
- Aktivace doplňku: Pokud je doplněk Teams v aplikaci Outlook k dispozici, ale je vypnutý, lze jej snadno zapnout: V aplikaci Outlook otevřete nabídku Soubor a vyberte možnost Možnosti. Přejděte do sekce Doplňky a v novém okně klikněte na tlačítko Spustit. Zaškrtněte políčko Doplněk Microsoft Teams Meeting pro Microsoft Office. Potvrďte výběr kliknutím na tlačítko OK a restartujte aplikaci Outlook.
- Pokročilé tipy pro řešení problémů s doplňkem Teams v aplikaci Outlook
Pokud problém nelze vyřešit pomocí popsaných metod, můžete také zkusit následující řešení:
- Opravit pomocí průvodce: Aplikace nápovědy společnosti Microsoft vám může pomoci vyřešit problém. Klikněte na tlačítko Start systému Windows a do pole pro vyhledávání zadejte „Požádat o pomoc“. Klikněte na příslušný výsledek. Jako problém zadejte „Chybí doplněk Teams pro Outlook“ a postupujte podle pokynů průvodce.
- Spusťte program Outlook v nouzovém režimu: Otevřete příkazový řádek pomocí kláves [Win] + [R] a zadejte příkaz Outlook.exe /safe, aby se program Outlook spustil v nouzovém režimu. To může pomoci diagnostikovat chybu.
- Odemknout: V ojedinělých případech mohou bezpečnostní programy, jako jsou antivirové skenery nebo zásady skupiny, blokovat spuštění doplňku. V takovém případě upravte příslušné programy a zásady.
- Diagnostika v centru správy Microsoft 365: Pokud používáte Microsoft 365 (Office 365), doplněk je často dodáván automaticky prostřednictvím cloudu. Správci mohou poté pomocí diagnostické funkce v centru správy Microsoft 365 zkontrolovat požadované zásady a oprávnění.
Jak ručně zaregistrovat soubory DLL aplikace Teams
Můžete také zkusit ručně zaregistrovat požadovaný soubor DLL, aby byl doplněk Teams viditelný v aplikaci Outlook. K tomu musíte mít nainstalován také program Outlook 2016 nebo novější a aplikaci Microsoft Teams.
- Zavřete program Outlook a Teams a všechny ostatní spuštěné aplikace sady Office.
- Zkontrolujte, která verze doplňku Teams je nainstalována v počítači. K tomu stačí zadat %LocalAppData%\Microsoft\TeamsMeetingAddin\ do adresního řádku Průzkumníka.
- Alternativně můžete přejít do adresáře: C:\Users\uživatelské_jméno\AppData\Local\Microsoft\TeamsMeetingAddin\. Upravte cestu pomocí uživatelského jména svého účtu Windows.
- Zobrazí se adresář s názvem odpovídajícím číslu verze, kterou hledáte, např. 1.0.23034.3. Pokud existuje několik adresářů s různými čísly verzí, rozhoduje nejvyšší číslo.
- Otevřete příkazový řádek s oprávněními správce.
- Pokud používáte 64bitovou verzi balíčku Office, proveďte příkaz %SystemRoot%\System32\regsvr32.exe /n /i:user
- %LocalAppData%\Microsoft\TeamsMeetingAddin\1.0.23034.3\x64\Microsoft.Teams.AddinLoader.dll. V příkazu nahraďte číslo verze 1.0.23034.3 číslem, které jste předtím určili.
- Pokud používáte 32bitovou verzi, zadejte %SystemRoot%\SysWOW64\regsvr32.exe /n /i:user %LocalAppData%\Microsoft\TeamsMeetingAddin\1.0.24313.1\x86\Microsoft.Teams.AddinLoader.dll.