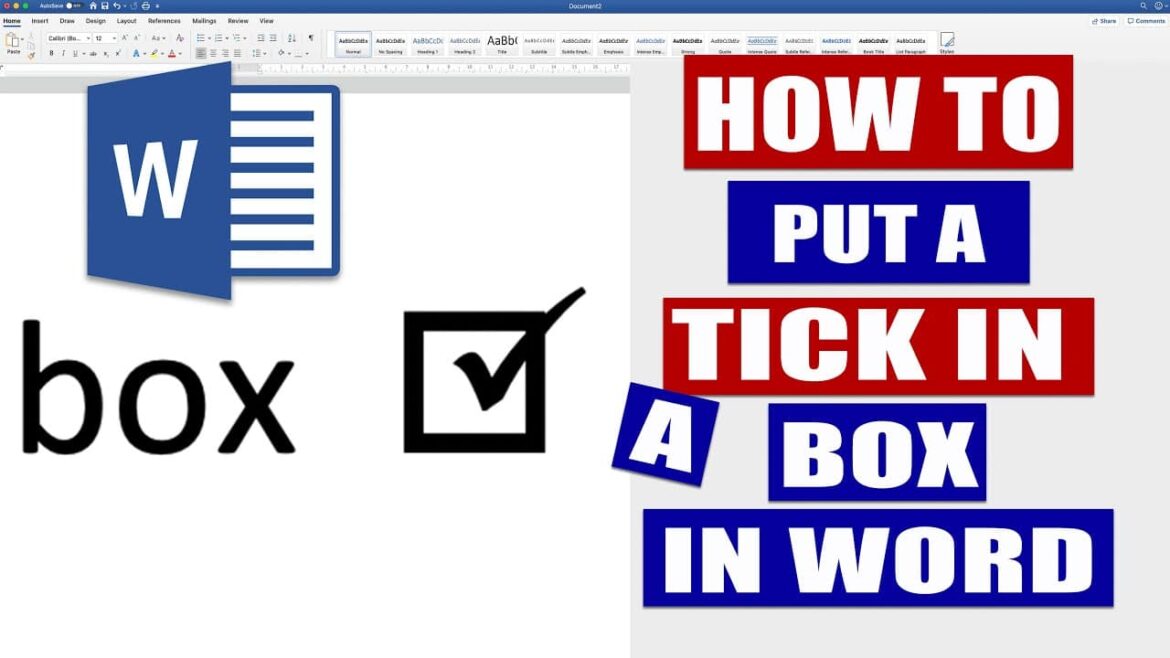188
V aplikaci Word můžete nejen spravovat text, ale také vytvořit kontrolní seznam s políčky pro zaškrtnutí. K tomu máte několik možností.
MS Word: Vložení políček pro zaškrtnutí se symboly
Pomocí textového editoru Word z balíku Microsoft Office můžete pomocí integrovaných symbolů vytvářet jednoduché kontrolní seznamy. Chcete-li vytvořit kontrolní seznam v aplikaci Word, vytisknout jej a poté zaškrtávat tužkou, nejlépe použijte symboly.
- Nejprve umístěte kurzor na místo, kde chcete kontrolní seznam začít.
- Nyní klikněte v horní části pásu karet na symbol „Vložit“ a poté například na „Bílý čtverec“.
- Jakmile kliknete na symbol čtverce, umístí se do dokumentu Word na místo kurzoru.
- Chcete-li vytvořit kontrolní seznam, napište text za políčko, stiskněte klávesu Enter, abyste se dostali na další řádek, a vložte znovu symbol políčka.
- Ještě rychlejší je vložení zaškrtávacích políček pomocí textové zkratky (například ox). K tomu v možnostech automatické opravy definujte, který symbol se má vložit místo zkratky.
Tisk kontrolního seznamu: Vložení políčka pomocí odrážek
Další možností je použít funkci odrážek v aplikaci Word.
- Umístěte kurzor zpět na začátek kontrolního seznamu.
- Nyní klikněte v horní části pásu karet „Start“ v kategorii „Odstavec“ na malou šipku vedle tlačítka „Seznam“.
- Klikněte na „Definovat nový odrážkový znak“.
- Vyberte „Symbol“ a procházejte seznam. Najdete různé rámečky, které můžete použít. Klikněte na jeden z nich a potvrďte dole tlačítkem „OK“.
- Klikněte znovu na „OK“.
- Symbol políčka se nyní zobrazí ve vašem dokumentu Word. Za něj napište něco pro svůj kontrolní seznam a stiskněte klávesu Enter, aby se automaticky vytvořilo další políčko na novém řádku.
- Mimochodem: Políčka nelze digitálně zaškrtnout, ale můžete nahradit odrážku zaškrtávacím políčkem. Za tímto účelem označte řádek a klikněte nahoře na tlačítko „Odrážky“.
MS Word: Zaškrtávací políčka jako formulář
Alternativně můžete také vytvořit elektronický formulář. Políčka zaškrtnete přímo v dokumentu Word. K tomu však potřebujete vývojářské nástroje.
- Nejprve musíte aktivovat vývojářské nástroje. Klikněte na „Soubor“ a poté na „Možnosti“.
- Klikněte vlevo na „Přizpůsobit pás karet“ a v seznamu vpravo aktivujte „Vývojářské nástroje“. Změnu potvrďte kliknutím na „OK“. Postup se může lišit v závislosti na verzi aplikace Word.
- Vaše multifunkční lišta byla nyní doplněna o další kartu. Přejděte do „Vývojářských nástrojů“.
- V oblasti „Ovládací prvky“ můžete vytvořit „Ovládací prvek zaškrtávacího políčka“. Ten můžete umístit libovolně do dokumentu.