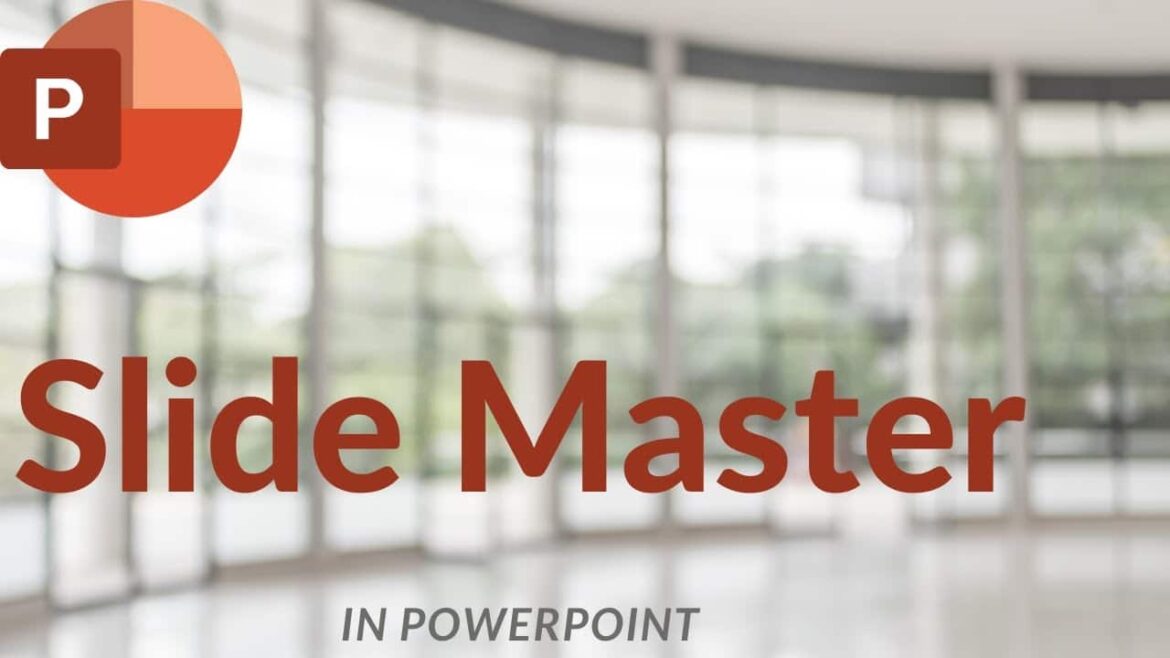186
Předloha snímku z aplikace PowerPoint 2010 vám ušetří spoustu času a úsilí. Provádějte univerzální změny, které se automaticky aplikují na nově vytvořené snímky v prezentaci
Přizpůsobení předlohy snímku z aplikace PowerPoint 2010: Toto jsou kroky
Důležité není jen rozvržení a struktura prezentace v aplikaci PowerPoint. Ústřední roli hraje také rozvržení. Provedením úprav můžete standardizovat vzhled celé prezentace a ušetřit čas tím, že nebudete muset formátovat každý snímek zvlášť.
- Na panelu nabídek vyberte kartu „Zobrazení“ a poté přejděte na „Předloha snímku“ ve skupině „Předloha zobrazení“ (viz obrázek).
- Předlohu snímku v zobrazení miniatur poznáte podle toho, že představuje největší snímek.
- Kliknete-li na předlohu snímku v zobrazení miniatur vlevo, zobrazí se v náhledu snímek s přiřazenými standardními rozvrženími, která můžete upravovat.
- Provedete požadované změny v předloze snímku. Přidejte zástupné symboly kliknutím na „Vložit zástupný symbol“ a výběrem požadovaného typu. Upravte pozadí, písma, barvy a další prvky návrhu. Upravujte pevné prvky, jako jsou loga nebo grafika na pozadí, přímo v předloze snímku.
- Změny se automaticky aplikují na všechny slajdy, které používají příslušné rozložení.
- Tip: V jedné prezentaci máte možnost použít několik předloh snímků. To provedete tak, že kliknete pravým tlačítkem myši na první předlohu snímku a z kontextové nabídky vyberete možnost „Vložit předlohu snímku“. Nová předloha se vloží na konec zobrazení miniatur
Předloha snímku v aplikaci PowerPoint: Přehled funkcí
Předloha snímku vám usnadní tvorbu prezentace v aplikaci PowerPoint.
- Ukládá informace o rozvržení a designu snímku, včetně pozadí, barvy písma a efektů
- Změny, které mají ovlivnit všechny snímky, se provádějí centrálně prostřednictvím předlohy snímku.
- V zobrazení miniatur na levé straně obrazovky je předloha snímku největším a nejvyšším snímkem. Pod ním jsou různá rozvržení, která si můžete přizpůsobit.
- V položce nabídky „Předloha snímku“ naleznete předdefinované návrhy, které můžete použít jako základ a dále je přizpůsobit pomocí nástroje předlohy snímku.
- Můžete vkládat zástupné symboly pro konkrétní typy médií, jako je grafika SmartArt nebo videa. Můžete také vytvářet barevná schémata pro různé předlohy snímků, abyste identifikovali různé části prezentace.
- Kromě toho můžete do předlohy prezentace umístit vodoznaky nebo upozornění na autorská práva jako pevné prvky.