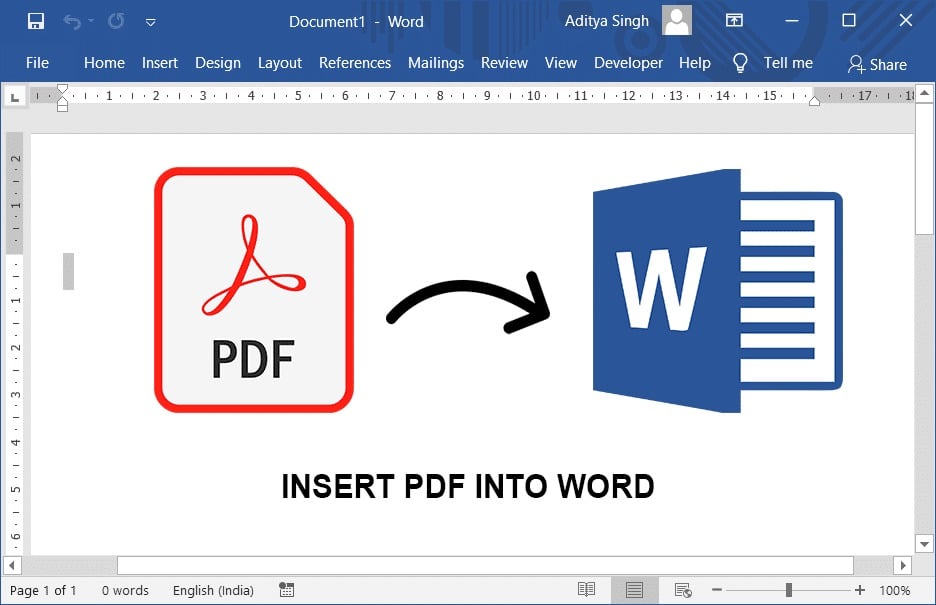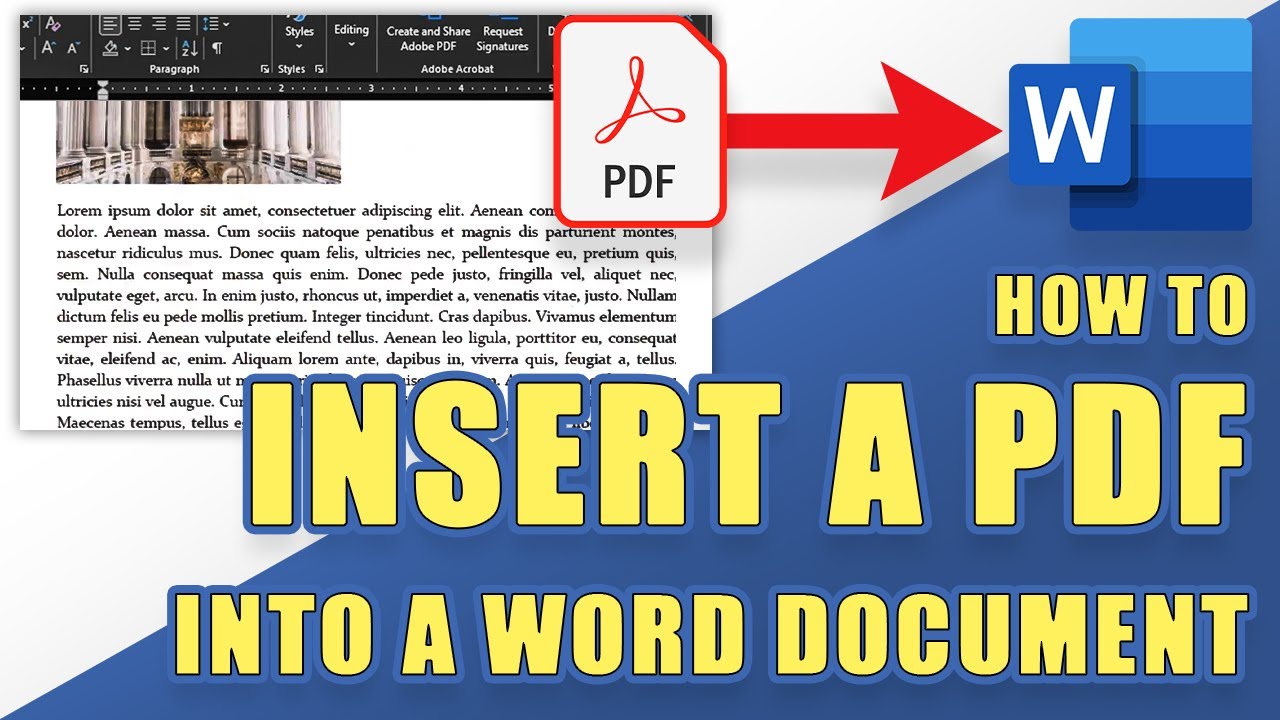203
Chcete-li vložit dokument PDF do Wordu, nemusíte jej složitě převádět do textového dokumentu nebo pořizovat snímek obrazovky.
Převod PDF a vložení do Wordu
Microsoft Word umí převést soubory PDF přímo do upravitelného dokumentu Word. To má tu výhodu, že můžete následně provádět změny v textu, objektech a grafice.
- Otevřete dokument Word, do kterého chcete vložit soubor PDF. Umístěte kurzor na místo, kam chcete vložit PDF.
- Přejděte na kartu Vložit.
- V sekci „Text“ najdete tlačítko Objekt. Neklikejte přímo na něj, ale na šipku vedle něj. Poté vyberte Text ze souboru.
- Nyní vyberte soubor PDF a potvrďte tlačítkem Vložit.
- Soubor PDF se nyní převádí, což může chvíli trvat v závislosti na velikosti a počtu stránek. Případné zobrazené zprávy potvrďte tlačítkem OK.
- Upozorňujeme, že při použití této metody nemusí být složité rozložení stránek vždy převedeno správně. Výsledek proto pečlivě zkontrolujte a v případě problémů použijte jinou metodu.
Vložení PDF jako objektu do Wordu
Pokud se při použití popsané metody soubor PDF nezobrazí správně, můžete jej vložit do dokumentu Wordu jako objekt. Abyste mohli tuto funkci v Wordu používat, musíte mít nainstalován program Adobe Reader.
- Otevřete jeden ze svých dokumentů Word nebo vytvořte nový dokument. Klikněte myší na místo v dokumentu, kam chcete vložit PDF.
- Nyní klikněte nahoře na kartu Vložit.
- Dále vpravo v sekci „Text“ najdete tlačítko Objekt, na které klikněte.
- V novém okně vyberte v seznamu jako „Typ objektu“ Adobe Acrobat Document a klikněte na tlačítko OK.
- Nyní můžete vybrat libovolný soubor PDF a kliknout na tlačítko Otevřít.
- PDF se nyní vloží na označené místo. Každá stránka se zobrazí jako samostatný obrázek/objekt ve vašem dokumentu Word.
- Současně se otevře PDF v Adobe Reader. Ten však můžete ihned zavřít.
- Upozorňujeme, že při použití této metody se obsah souboru PDF vloží se správným formátováním, ale možnosti úprav jsou omezené. Nelze například upravovat text.
- Při použití metody objektu se vícestránkové soubory PDF mohou zobrazit jako miniatury.
Vložení a propojení souboru PDF do Wordu
Existuje ještě další metoda, pomocí které můžete vložit soubory PDF jako propojený objekt do Wordu:
- Otevřete soubor Wordu a umístěte kurzor na místo, kam chcete vložit PDF.
- Otevřete kartu Vložit.
- V části „Text“ klikněte na tlačítko Objekt.
- V novém okně přejděte na možnost Vytvořit ze souboru.
- Klikněte na tlačítko Procházet a otevřete soubor PDF.
- Zaškrtněte políčko Propojit, aby se budoucí změny v zdrojovém souboru promítly také do Wordu. Pomocí možnosti Zobrazit jako symbol se v souboru Wordu zobrazí reprezentativní symbol.
- Kliknutím na tlačítko OK vložíte PDF do dokumentu.
- Tip: PDF soubor můžete také jednoduše přetáhnout do otevřeného dokumentu Word a vložit jej jako objekt.
Vložení souboru PDF do Wordu – další možnosti
Existují i další možnosti, jak vložit obsah dokumentu PDF do Wordu.
- Otevřete soubor PDF (například v programu Adobe Acrobat Reader), označte text a zkopírujte jej pomocí kláves [Ctrl] + [C] do schránky. Pomocí kláves [Ctrl] + [V] můžete text vložit do Wordu.
- Malá nevýhoda: při vkládání se někdy může ztratit formátování. V případě potřeby tedy budete muset provést úpravy rozložení. Tato metoda je proto vhodná především pro jednoduché formátování.
- Pořiďte snímky obrazovky PDF souboru a uložte je na pevný disk. Nyní můžete obrázky vložit do Wordu.
- Nevýhoda: Tato metoda umožňuje snadnější změnu velikosti, ale obsah PDF souboru nelze v Wordu upravovat.