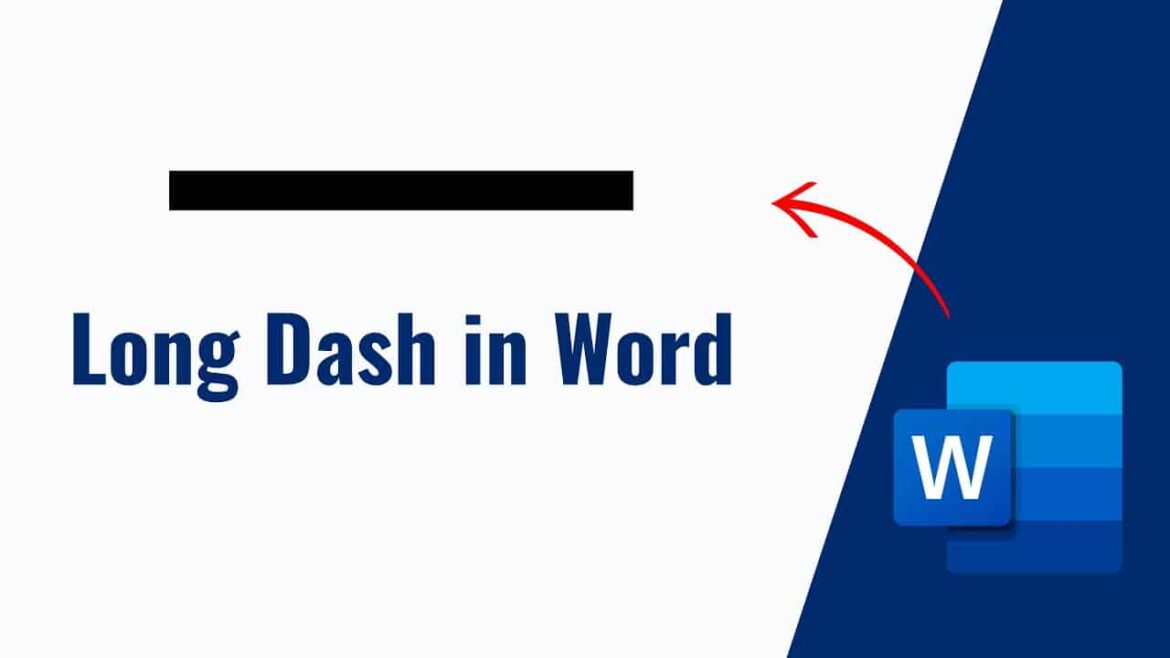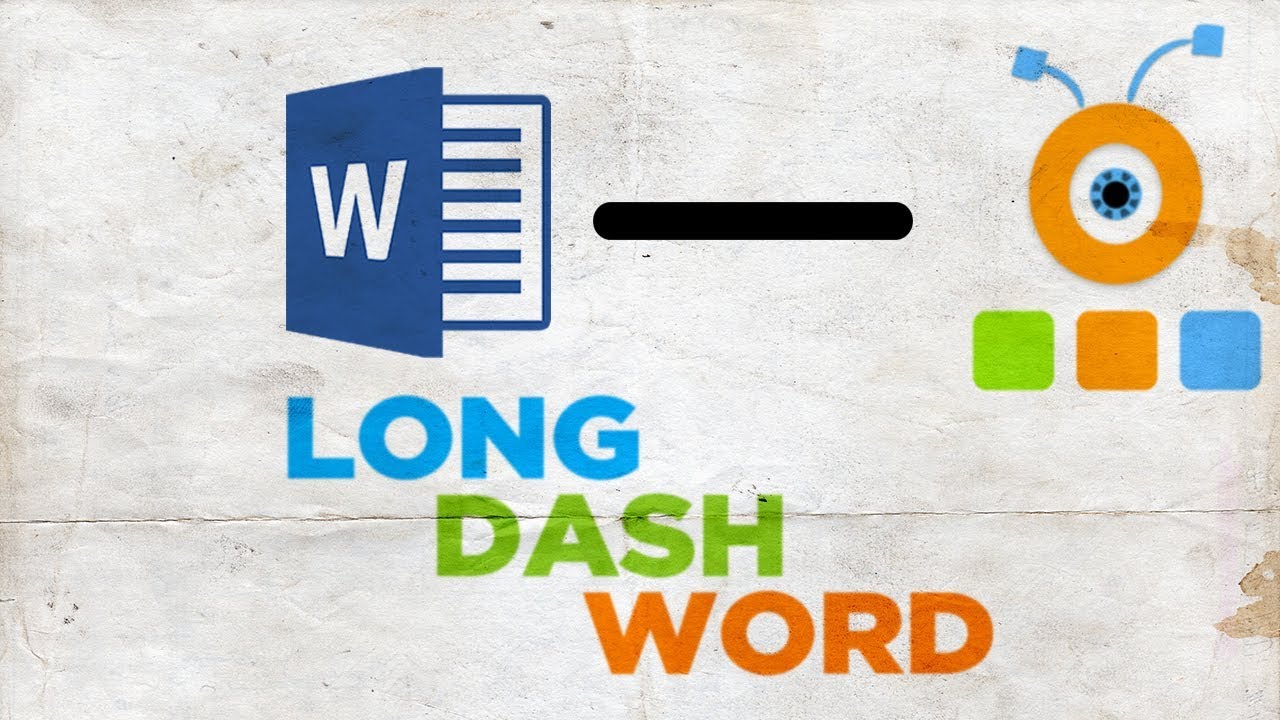236
Pokud chcete ve Wordu vložit pomlčku, můžete zvolit buď automatickou náhradu, nebo ruční variantu. Pomlčka dodá vašemu dokumentu profesionální a stylový nádech
Ruční vkládání pomlčky ve Wordu
Ruční způsob je obzvláště užitečný, pokud chcete vložit pomlčku na konkrétní místo. Microsoft Word k tomu nabízí několik možností:
- Pomocí kombinace kláves: Pro rychlé vložení pomlčky použijte následující kombinaci kláves: Windows:Ctrl + Minus (na numerické klávesnici). Mac:Alt + pomlčka. Poznámka: Na noteboocích bez samostatné numerické klávesnice se kombinace může lišit. Případně můžete funkční klávesy přizpůsobit v nastavení systému:
- O panelu nástrojů: Ve Wordu přejděte na Vložit na panelu nabídek. Poté klikněte na položku Symbol a následně na položku Další symboly. Nakonec ze seznamu vyberte pomlčku (Unicode: 2013) a klikněte na Vložit.
- O kódu ASCII: Kód ASCII pro pomlčku zadáte tak, že v systému Windows stisknete a podržíte klávesu Alt a zároveň napíšete 0150.
Použijte automatické nahrazení programem Word
Microsoft Word vám může usnadnit práci automatickým převodem některých znaků na pomlčku. Tato funkce je ve výchozím nastavení aktivována, ale v případě potřeby ji lze také přizpůsobit:
- Automatický převod podle zadání: Pokud ve větě zadáte dvě pomlčky (–) bezprostředně za sebou a poté zadáte mezeru, aplikace Word je automaticky převede na pomlčku.
- Příklad: Vstup: Toto je test — pomlčka. Výsledek: Toto je test – pomlčka.
- Úprava nastavení pro automatickou korekci: Pokud automatický převod nefunguje, můžete zkontrolovat nastavení: Otevřete aplikaci Word a přejděte na Soubor → Možnosti → Kontrola dokumentu → Možnosti automatické opravy. Na kartě Automatický formát aktivujte možnost Nahradit pomlčky (–) pomlčkami em při psaní
- Tip: Vytvořte si vlastní zkratku pro pomlčku: V části Možnosti automatické opravy můžete definovat vlastní zkratku, např. -gd, která se automaticky převede na pomlčku: