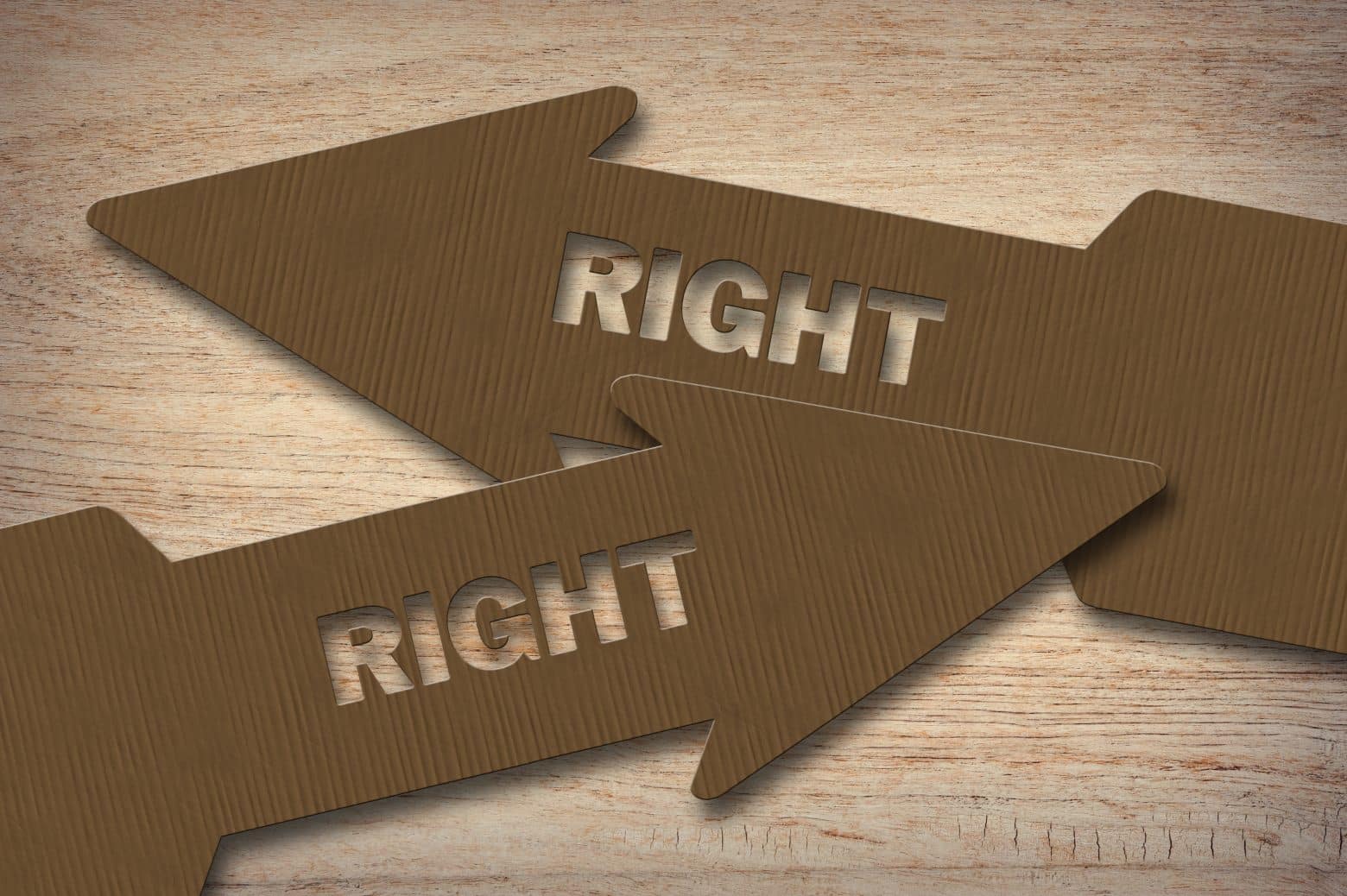186
Wordで右矢印を挿入するには様々な方法があります。Wordのオートコレクト機能やキーボードショートカットを使うこともできます。
Wordで右矢印を挿入する: 操作方法
- Wordで右矢印または次の矢印を挿入するには、Wordのオートコレクト機能を使用します。
- これを行うには、キーボードで”–☻”と入力します。スペースバーを押すと、文字列が自動的に右向きの矢印に変換されます。
- 文字が矢印に変換されない場合は、Wordのオートコレクトがオフになっていないか確認してください。
- あるいは、キーボードショートカットを使って矢印を挿入することもできます。Windowsでは、[Alt] + 26キーで実行できます。 この場合、スペースバーの左側にある[Alt]キーを押し、テンキーで数字を入力します。
- テンキーがない場合は、このキーの組み合わせは機能しません。代わりに、ドキュメントの希望の位置に「2192」という数字を入力します。次に、[Alt] + [C]を押します。数字が右向きの矢印に変換されます:
- macOSでは、このキーの組み合わせはできません。代わりに、文字の概要から右矢印を挿入することができます。control]+[command]+[spacebar]で開くことができます。
- 左の「矢印」をクリックし、ダブルクリックで右向きの矢印を選択します。