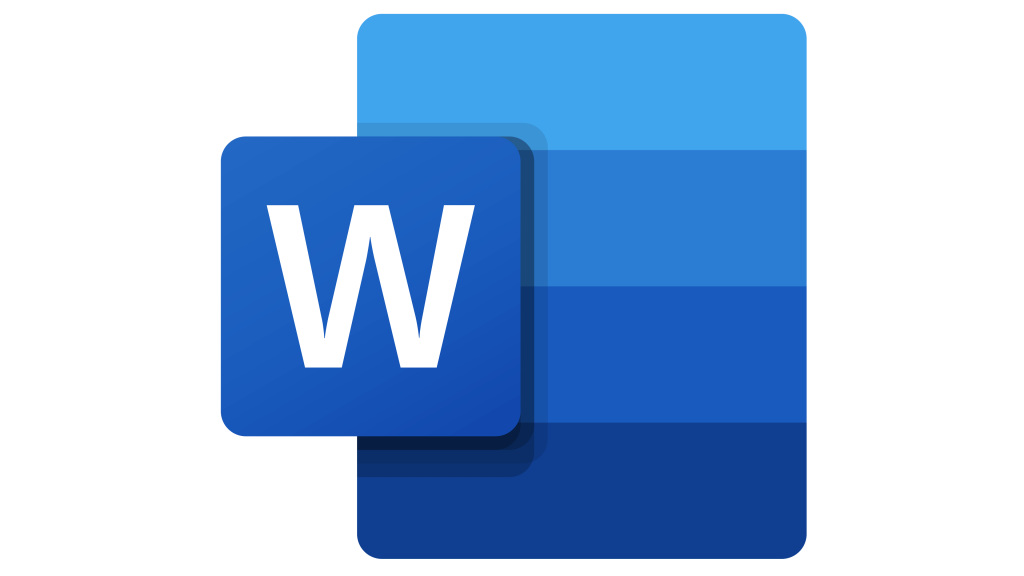280
Microsoft Wordで画像を透明にするのは、ほんの数ステップでできます。ただし、正しいツールとアプリケーションを使用することが重要です。
Wordで画像を透明にする方法
Microsoft Word 365 または Office 2021 では、画像を簡単に透明にすることができます。この作業は難しくなく、ほんの数ステップで簡単に実行できます。
- まず、Wordで画像を開き、その画像を配置したい場所に文書に配置します。次に、画像をクリックします。次に、「画像形式」タブを開きます。
- Word が別のウィンドウを開き、画像の色を変更するためのいくつかのオプションが表示されます。 画面の下部には、「画像の色オプション」という項目もあります。 この項目も選択します。
- さらに編集オプションが画面の右側に表示されます。「画像の透過性」セクションも表示されます。
- 「画像の透過性」フォルダを展開します。画像の透過性をパーセンテージで個別に調整できます。
Wordで画像を透明にするのはどのような場合でしょうか。
テキストにグラフィックを組み込むことは、多くの場合、理にかなっています。画像をテキストと調和させるために、Wordでは画像を透明にするオプションが用意されています。
- Wordでテキストやテキストモジュールを作成し、画像で装飾したい場合は、画像をより透明にすると便利です。これにより、テキストが読みやすくなり、画像が背景として認識しやすくなります。
- 必要に応じて、複数の画像を挿入してください。ただし、レイアウトとテキスト内の画像の比率には注意してください。
- Wordで少し試してみましょう。テキストに最も適した画像が透明であるかどうか試してみましょう。希望通りの結果が得られない場合は、マウスまたはキーボードショートカット(Ctrl+Z)を使用して、すべての変更を元に戻すことができます。