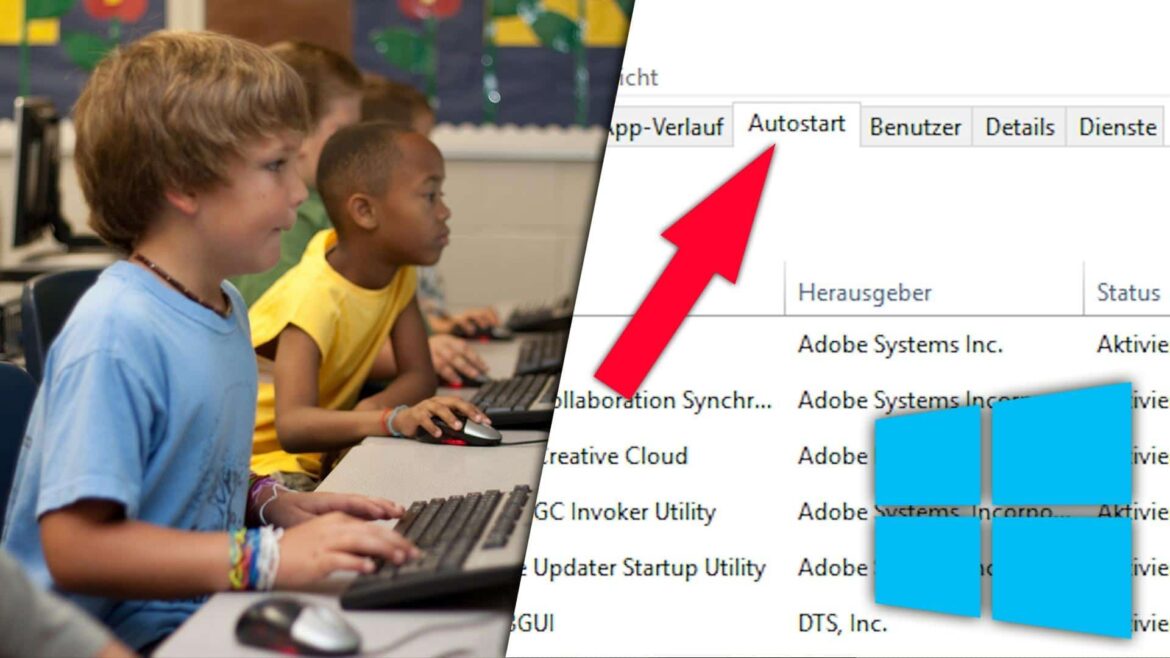1.9K
注意:自分でインストールしたプログラムで、絶対に必要ではないとわかっているプログラムのプロセスのみを無効にしてください。
- Ctrl]+[Shift]+[Esc]キーを同時に押すと、タスクマネージャーが起動します。
- 上部にある「自動スタート」タブに切り替えると、ここにはWindowsで起動するすべてのプログラムが表示されます。
- マウスで目的のプロセスを選択し、右下の「無効化」ボタンをクリックします。
Windows 10: Autostart Programsを削除する
無効化の代わりに、Autostartのエントリーを完全に削除することもできます。ただし、これは通常、上述のようにプロセスを無効にできない場合にのみ有効です。
- まず上記の手順で、タスクマネージャーを開いたままにします。
- 「プロセス」タブに切り替えて、関連するプロセスを終了させます。
- 無料のクリーニングツールCCleanerを使ってエントリーを削除します。
- CCleanerを起動し、左の「その他」の中にある「自動起動」という項目に進みます。
- ここで目的のAutostartエントリを選択し、右の「Delete」ボタンをクリックしてください。
Windows 10でプログラムの自動起動を追加する
プログラムを頻繁に使用する場合、ソフトウェアの設定でWindowsで自動的に起動するように指定できることが多いです。番組にそのような機能がない場合は、手動で自動スタートを設定することができます。
- Windows]キーと[R]キーを同時に押して、「ファイル名を指定して実行」ウィンドウを開きます。
- コマンド “shell:startup “を入力し、”OK “をクリックします。Autostart」フォルダが開きます。
- Windowsのスタートアップで開きたいファイルやプログラムをここに挿入してください。
- Tip: プログラムの場合、ショートカットを作成し、このショートカットのみをAutostartフォルダに追加するとよいでしょう。
- Windows 10: Autostartプログラムの使用(写真:スクリーンショット)
推奨:このハードウェアを使えば、あなたのPCは数秒で起動します
自動起動プログラムを削除すればするほど、PCの起動が速くなります。しかし、適切なハードウェアを使用すれば、ブートプロセスを大幅に短縮することができます。ここで最も重要なのは、高速のハードドライブとパワフルなプロセッサーです。
- そのためには、最新のSSDに投資する価値があります。従来のハードディスクよりもはるかに高速に動作するため、ほとんどすべてのプロセスでPCを高速化することができます。
- 代わりに、すでにSSDと強力なCPUが統合されているノートPCも数多くあります。現在のベストリストには、500ユーロ以下のお勧めモデルが既に掲載されています。