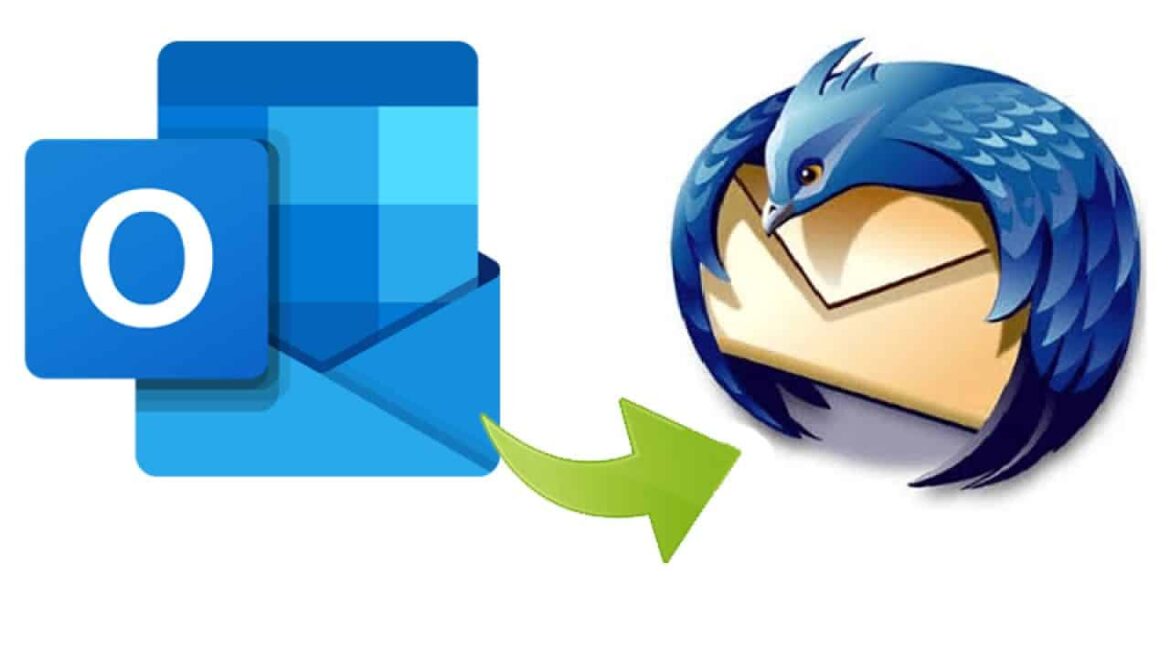Jeśli chcesz przełączyć się z Outlooka na Thunderbirda, Thunderbird wykona większość pracy za ciebie. Pokażemy ci, jak to zrobić
Przesiadka z Outlooka na Thunderbirda: Przygotowania
Przesiadka z Microsoft Outlook na Mozilla Thunderbird to popularna opcja dla użytkowników szukających darmowej, elastycznej i przyjaznej prywatności alternatywy. Przed rozpoczęciem zmiany należy upewnić się, że wszystkie niezbędne wymagania zostały spełnione. Dobre planowanie znacznie ułatwi ten proces.
- Thunderbird jest darmowy, open source i dostępny na wszystkich platformach. Oferuje prosty interfejs użytkownika i liczne opcje dostosowywania za pomocą dodatków.
- Sprawdź wymagania systemowe: W przypadku systemu Windows wymagany jest co najmniej system Windows 7 lub nowszy, procesor 1 GHz i 1 GB pamięci RAM (2 GB w przypadku wersji 64-bitowej). Upewnij się, że masz co najmniej 250 MB wolnego miejsca na dysku twardym oraz dodatkowe miejsce na e-maile.
- Utwórz pełną kopię zapasową danych programu Outlook, w tym wiadomości e-mail, kontaktów i kalendarzy. Chroni to informacje przed potencjalną utratą danych podczas migracji.
- Dla sprawnego importu ważne jest, aby Outlook był tymczasowo ustawiony jako domyślny program pocztowy. Aby to zrobić, przejdź do „Ustawienia” ☻ „Aplikacje” ☻ „Aplikacje domyślne” w systemie Windows 11 i wybierz Outlook jako domyślną aplikację do obsługi poczty e-mail.
- Odwiedź oficjalną stronę Mozilli i pobierz najnowszą wersję Thunderbirda. Upewnij się, że wybrałeś odpowiednią wersję dla swojego systemu operacyjnego.
Importuj wiadomości e-mail do Thunderbird
Importowanie danych jest najważniejszym krokiem podczas przechodzenia z Outlooka do Thunderbirda. Można przenosić wiadomości e-mail, kontakty i dane kalendarza. Thunderbird oferuje w tym celu różne metody, które można dostosować w zależności od sytuacji początkowej. W przypadku wiadomości e-mail należy postępować w następujący sposób:
- Otwórz Thunderbird.
- Kliknij ikonę menu (trzy poziome linie) i wybierz „Narzędzia” ☻ „Importuj”.
- Wybierz „Mail” i kliknij „Next”.
- Następnie kliknij przycisk „Dalej” i wybierz „Outlook” z listy programów.
- Thunderbird zaimportuje teraz wiadomości e-mail i wyświetli potwierdzenie zakończenia procesu. Sprawdź w programie Thunderbird, czy wszystkie wiadomości e-mail są prawidłowo wyświetlane w odpowiednich folderach
Import danych kontaktowych: Tak to działa
Oczywiście możesz również przenieść swoje dane kontaktowe. Wykonaj następujące kroki:
- Otwórz Outlook i przejdź do „Plik” ☻ „Otwórz i eksportuj” ☻ „Import/Eksport”. Wybierz „Eksportuj do pliku” i kliknij „Dalej”.
- Click on „Comma separated values (CSV)” and then on „Next”. Wybierz folder „Kontakty” i określ lokalizację przechowywania pliku CSV.
- Uruchom Thunderbird i kliknij „Dodatki” ☻ „Importuj”.
- Wybierz „Książka adresowa” i kliknij „Dalej”. Następnie wybierz „Text file (.csv, .txt)” i ponownie kliknij „Next”. Przejdź do zapisanego pliku CSV i wybierz go
- Zaznacz pole wyboru „Pierwszy rekord danych zawiera nazwy pól”. Sprawdź i dostosuj przypisanie pola. Na przykład „Nazwisko” z Outlooka powinno odpowiadać „Wyświetlanej nazwie” w Thunderbird.
- Wybierz docelową książkę adresową w Thunderbird (zwykle „Osobista książka adresowa”)Kliknij „OK”, a następnie „Zakończ”, aby zakończyć import.