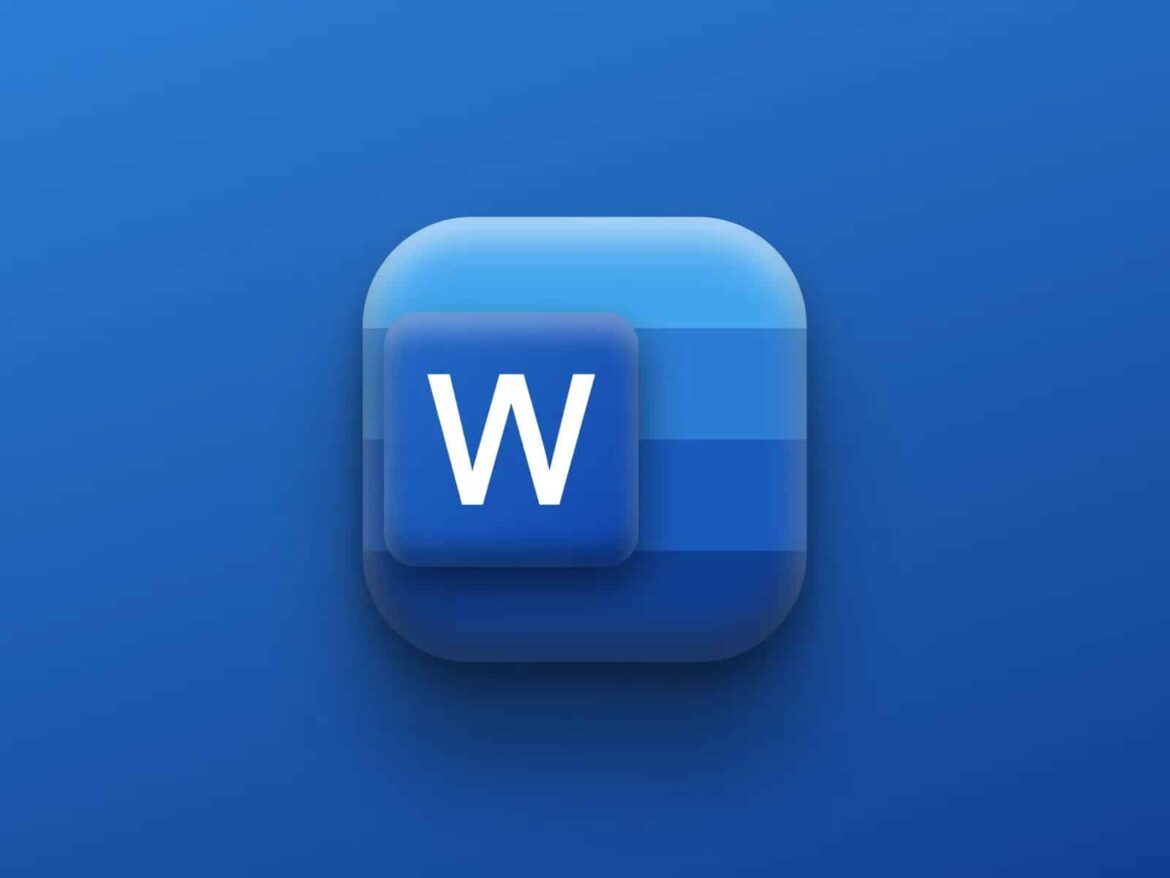200
Jeśli chcesz wyrównać tekst do bloku w programie Word, rzadko udaje się to bez luk. Pokażemy Ci, jak poprawić wygląd tekstu.
Word: formatowanie wyrównania do bloku bez luk
Wyrównanie do bloku wygląda schludnie, ale często powoduje nieestetyczne luki w tekście. Dzięki odpowiednim ustawieniom w programie Word, takim jak automatyczne dzielenie wyrazów, można znacznie poprawić wygląd tekstu.
- Uruchom program Word i przejdź do zakładki „Układ” (dawniej „Układ strony”). W kategorii „Ustawienia strony” znajduje się opcja „Dzielenie wyrazów”.
- Wybierz tutaj opcję „Automatycznie”, aby włączyć dzielenie wyrazów. Dzięki temu program Word rozłoży tekst bardziej równomiernie, co zapewni bardziej harmonijny wygląd tekstu wyrównanego do obu stron.
- Uwaga: W „Opcjach dzielenia wyrazów” można określić dodatkowe ustawienia, takie jak maksymalna liczba kolejnych myślników.
Używanie ręcznych znaków dzielenia
Jeśli niektóre słowa są nieestetycznie dzielone, można ręcznie wstawić znaki dzielenia:
- Umieść kursor w miejscu, w którym chcesz wprowadzić separator w słowie.
- Naciśnij klawisze Ctrl + myślnik (-), aby wstawić warunkowy separator.
- Pojawi się tylko wtedy, gdy słowo musi zostać podzielone na końcu linii.
- Wyłącz dzielenie wyrazów dla poszczególnych akapitów
- Możesz wyłączyć dzielenie wyrazów dla poszczególnych akapitów. Jest to szczególnie przydatne w przypadku nagłówków lub krótkich akapitów, w których dzielenie wyrazów jest niepożądane.
Zaznacz żądany akapit.
- Kliknij „Start ☻ Akapit” i otwórz menu akapitu (mała strzałka w prawym dolnym rogu).
- Przejdź do zakładki „Przerwy w wierszach i stronach”.
- Aktywuj opcję „Nie dziel wyrazów”.
Wskazówki typograficzne dotyczące zwartego wyrównania do bloku
Aby uzyskać jeszcze lepsze wyniki wyrównania do bloku, zaleca się zwrócenie uwagi na subtelności typograficzne:
- Dostosuj odstępy między znakami: w menu „Czcionka ☻ Zaawansowane” można łatwo zmniejszyć odstępy między znakami („Szerokość czcionki: wąska”), aby zredukować przerwy.
- Użyj węższych czcionek: alternatywne czcionki, takie jak Calibri, Segoe UI lub Arial Narrow, umożliwiają gęstsze wyświetlanie tekstu bez utraty czytelności.