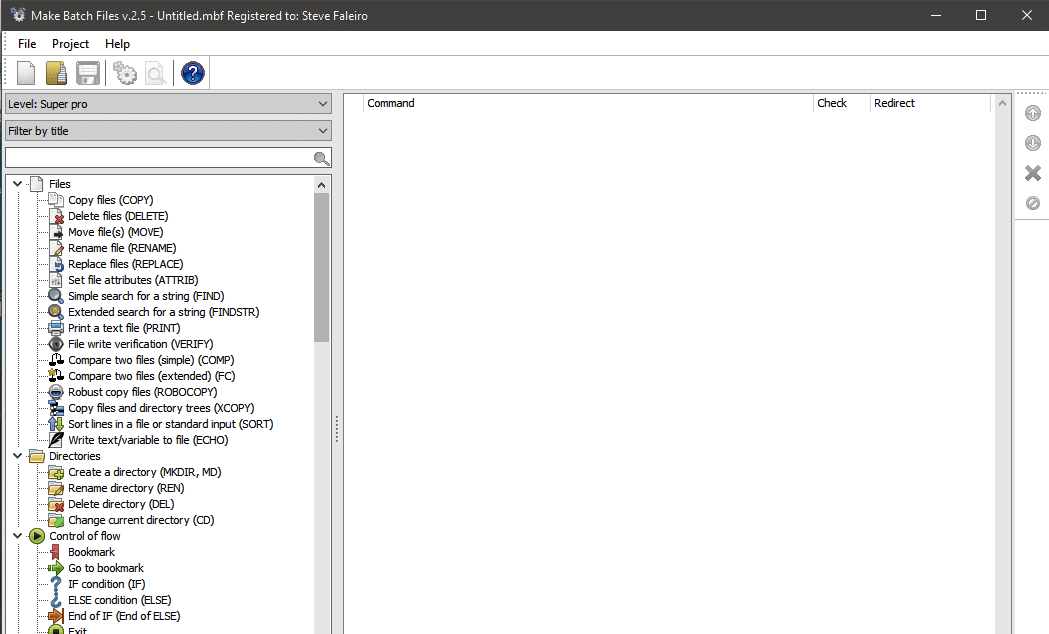Do tworzenia i programowania plików wsadowych wystarczy edytor tekstu firmy Microsoft – i oczywiście polecenia wsadowe. W tym praktycznym poradniku dowiesz się, jak tworzyć pliki wsadowe za pomocą małych przykładowych programów.
Twórz pliki wsadowe: Jak postępować?
Za pomocą plików wsadowych można pisać małe programy i w ten sposób na przykład napisać program, za pomocą którego można wyłączyć komputer z komentarzem i czasem 20 sekund. W tym celu należy wykonać następujące czynności.
- Otwórz edytor i zacznij wpisywać „@echo off”.
- w następnym wierszu wpisz polecenie „echo Do you really want to shut down the computer?”. Po tym następuje polecenie „pauza”.
- W następnym wierszu wpisz „shutdown -s -c 'Ten komputer zostanie wyłączony za 20 sekund’ -t 20”.
- Teraz należy zapisać plik jako plik wsadowy. W tym celu należy kliknąć na „Plik” i „Zapisz jako”. W polu „Typ pliku” wybierz „Wszystkie pliki” i przejdź do żądanej lokalizacji zapisu.
- W polu „Nazwa pliku” można podać dowolną nazwę. Ważne jest jednak, aby po nazwie znajdowało się rozszerzenie „.bat”. Na przykład program może się nazywać „Shutdown.bat”. Potwierdź klikając na „Zapisz”.
- Jeśli teraz dwukrotnie klikniesz ten plik, program zostanie wykonany, a komputer wyłączy się po 20 sekundach.
Inne polecenia wsadowe
Mimo że pliki wsadowe to tylko proste programy, można z nimi wiele zrobić. Wszystkie polecenia wsadowe można uzyskać, wpisując polecenie „help” w wierszu poleceń. Przykładem może być mały program, który kończy procesy i uruchamia przeglądarkę z adresem google.de. Każdy krok należy potwierdzić naciśnięciem klawisza.
-
- Otwórz ponownie edytor i zacznij od „@echo off”.
-
- Wpisz poniżej „taskkill /IM chrome.exe”, aby zabić Chrome. Więcej procesów można znaleźć, wpisując w konsoli polecenie „tasklist”.
-
- W następnym wierszu wpisz „pause”. System Windows będzie teraz czekał na kolejne dane wejściowe użytkownika.
-
- Ostatnią rzeczą, jaką chcesz zrobić, jest otwarcie strony google.com. W tym celu należy wpisać „start chrome.exe https://www.google.de/”.
-
- Możesz zapisać plik jako plik wsadowy, korzystając z instrukcji opisanych powyżej, i uruchomić go, klikając go dwukrotnie.