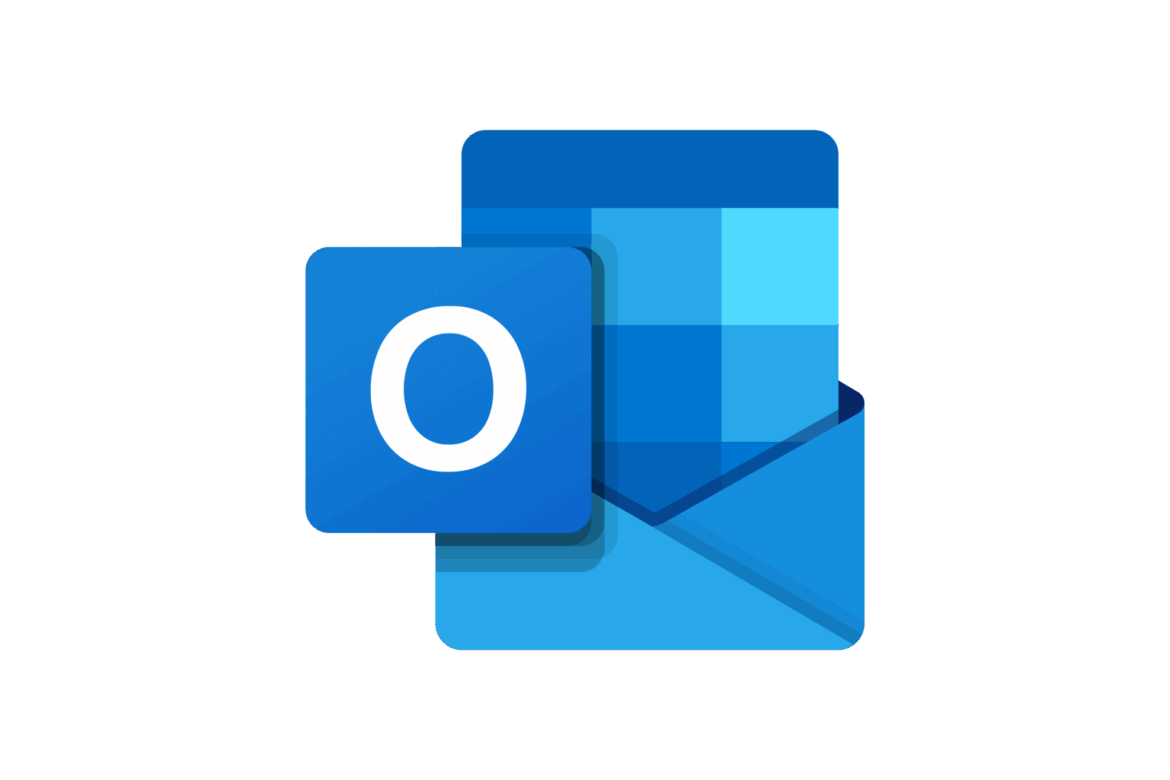173
Wyjaśniamy krok po kroku, jak zintegrować OneDrive z Eksploratorem. Program jest zintegrowany od Windows 8, ale nie jako dysk sieciowy.
Integracja OneDrive z Eksploratorem jako dysku sieciowego
W systemie Windows 8 można zintegrować OneDrive jako dysk sieciowy za pomocą prostego polecenia. Aby polecenie było wykonywane przy każdym uruchomieniu komputera, należy umieścić je w folderze startowym:
- Kliknij prawym przyciskiem myszy w dowolnym miejscu na pulpicie i wybierz „Nowy” – „Dokument tekstowy”.
- Wpisz polecenie „subst Y: c:\users\[username]\Onedrive” w pliku tekstowym. Wprowadź swoją nazwę użytkownika w polu [nazwa użytkownika]. Możesz także wybrać dowolną inną wolną literę dysku dla „Y:”. Jeśli folder OneDrive został
- przeniesiony, należy odpowiednio dostosować ścieżkę.
- Zapisz plik tekstowy i zamknij edytor.
- Kliknij plik prawym przyciskiem myszy i wybierz opcję „Zmień nazwę”.
- Nazwij plik „Onedrive.bat” i potwierdź wszelkie zapytania.
- Otwórz kombinacją klawiszy [Win] + [R], wpisz „shell:startup” i potwierdź Enterem.
- Wklej plik tutaj. Będzie on teraz wykonywany przy każdym uruchomieniu, a OneDrive zostanie zamontowany jako dysk sieciowy.
Windows 10: Zamontuj OneDrive jako dysk sieciowy
Ta sztuczka nie działa już w systemie Windows 10. Zamiast tego należy wykonać następujące czynności:
- Zaloguj się do OneDrive za pomocą konta Microsoft.
- Za „&cid=” w adresie URL znajdziesz kod. Skopiuj go do schowka.
- Teraz otwórz Eksplorator, kliknij prawym przyciskiem myszy „Ten komputer” i wybierz „Podłącz dysk sieciowy”.
Wprowadź dowolną wolną literę dysku. - W polu „Folder” wpisz https://d.docs.live.net/[CID]. Wklej skopiowany kod do pola [CID].
- Kliknij „Zakończ”. OneDrive zostanie teraz połączony i zostaniesz poproszony o podanie danych logowania. OneDrive zostanie zintegrowany z Eksploratorem.