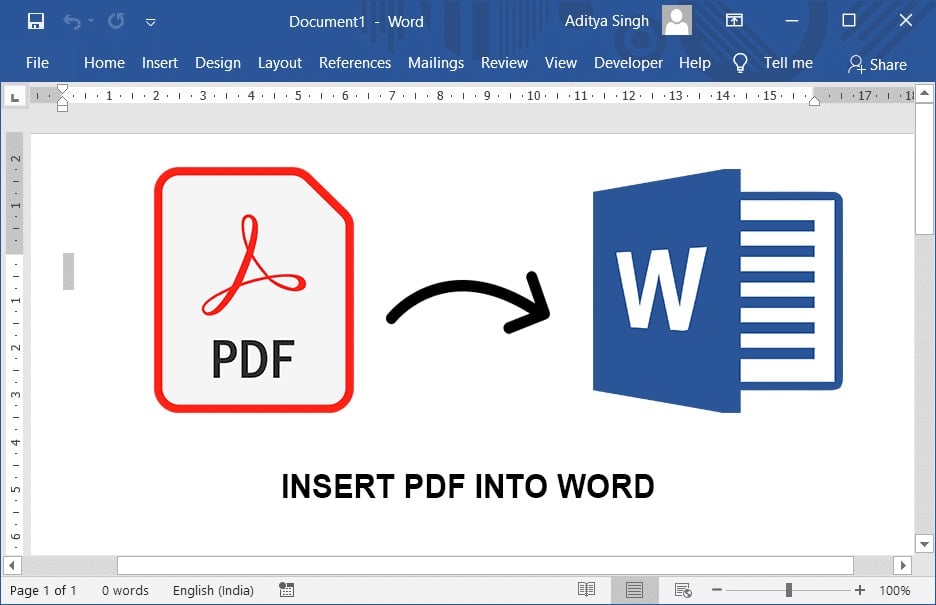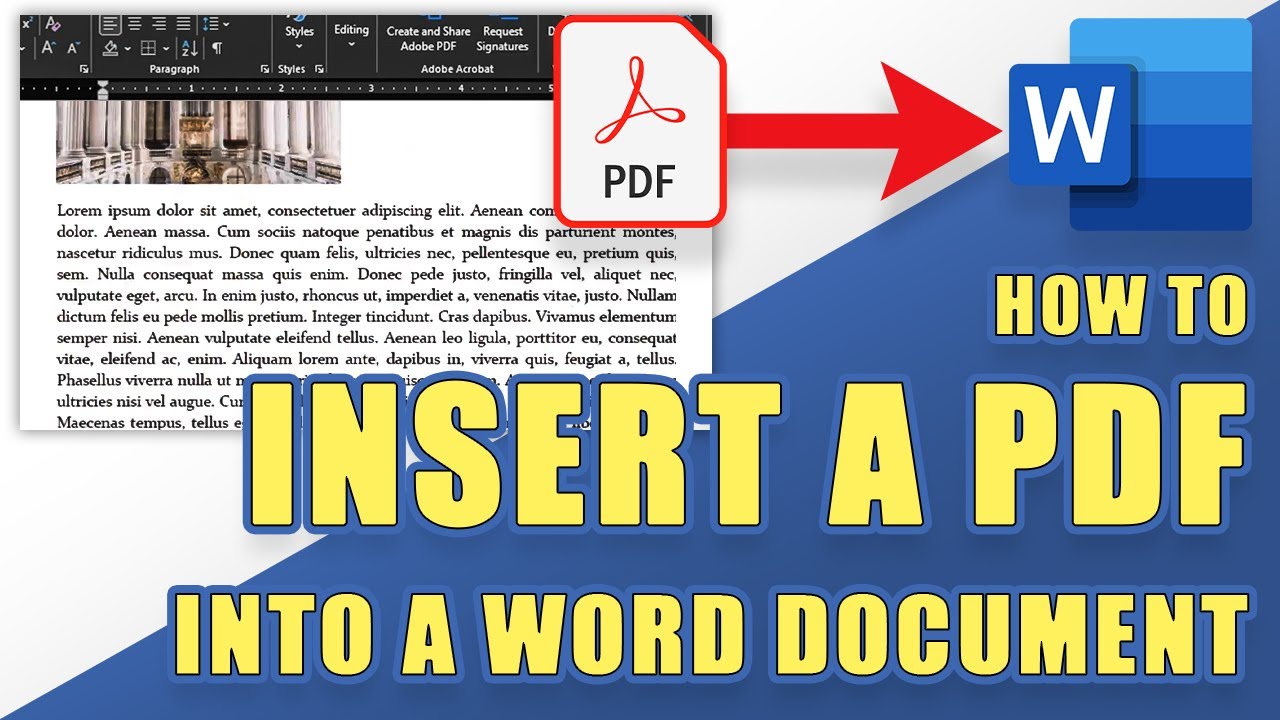195
Se pretender inserir um documento PDF no Word, não precisa de o converter para um documento de texto ou criar uma captura de ecrã.
Converter PDF e inserir no Word
O Microsoft Word pode converter ficheiros PDF diretamente num documento Word editável. A vantagem é que pode fazer alterações no texto, objetos e gráficos.
- Abra o documento Word no qual pretende inserir o ficheiro PDF. Coloque o cursor no local onde o PDF deve ser inserido.
- Mude para o separador Inserir.
- Na secção «Texto», encontrará o botão Objeto. Não clique diretamente nele, mas sim na seta ao lado. Em seguida, selecione Texto do ficheiro.
- Agora selecione o ficheiro PDF e confirme com o botão Inserir.
- O ficheiro PDF será agora convertido, o que pode demorar alguns instantes, dependendo do tamanho e do número de páginas. Confirme as mensagens que possam aparecer com OK.
- Tenha em atenção que os layouts de página complexos nem sempre são transferidos corretamente com este método. Por isso, deve verificar cuidadosamente o resultado e, em caso de problemas, utilizar outro método.
Inserir PDF como objeto no Word
Se o ficheiro PDF não for apresentado corretamente com o método descrito, também pode inseri-lo como objeto no seu documento do Word. Para utilizar esta função no Word, é necessário ter o Adobe Reader instalado.
- Abra um dos seus documentos do Word ou crie um novo documento. Clique com o rato no local do documento onde pretende inserir o PDF.
- Clique agora no separador Inserir, na parte superior.
- Mais à direita, na secção «Texto», encontrará o botão Objeto, no qual deve clicar.
- Na nova janela, selecione Adobe Acrobat Document na lista como «Tipo de objeto» e clique no botão OK.
- Agora pode selecionar qualquer PDF e clicar no botão Abrir.
- O PDF será inserido no local marcado. Cada página aparecerá como uma imagem/objeto individual no seu documento do Word.
- Ao mesmo tempo, o PDF será aberto no Adobe Reader. No entanto, pode fechá-lo imediatamente.
- Tenha em atenção que, com este método, o conteúdo do ficheiro PDF é inserido com a formatação correta, mas as opções de edição são limitadas. Por exemplo, não é possível editar textos.
- Com o método de objeto, PDFs com várias páginas podem aparecer como miniaturas.
Incorporar e vincular um ficheiro PDF no Word
Existe outro método para inserir ficheiros PDF como objetos vinculados no Word:
- Abra o ficheiro do Word e coloque o cursor no local onde deseja inserir o PDF.
- Acesse a guia Inserir.
- Clique no botão Objeto em «Texto».
- Na nova janela, selecione Criar a partir de um ficheiro.
- Clique no botão Procurar e abra o PDF.
- Marque a opção Vincular para que as alterações futuras no ficheiro de origem também sejam aplicadas no Word. Com a opção Exibir como símbolo, um símbolo representativo será exibido no ficheiro do Word.
- Com o botão OK, insere o PDF no seu documento.
- Dica: também pode simplesmente arrastar e soltar o ficheiro PDF no documento do Word aberto para o inserir como um objeto.
Inserir ficheiro PDF no Word – outras opções
Existem ainda mais opções para inserir o conteúdo de um documento PDF no Word.
- Abra o PDF (por exemplo, no Adobe Acrobat Reader), selecione o texto e copie-o para a área de transferência com [Ctrl] + [C]. Com [Ctrl] + [V], pode inserir o texto no Word.
- Pequena desvantagem: ao inserir, a formatação pode ser perdida. Portanto, pode ser necessário fazer ajustes no layout posteriormente. O método é, portanto, mais adequado para formatações simples.
- Faça capturas de ecrã do ficheiro PDF e guarde-as no seu disco rígido. Agora pode inserir as imagens no Word.
- Desvantagem: este método permite uma escala mais fácil, mas não é possível editar o conteúdo do ficheiro PDF no Word.