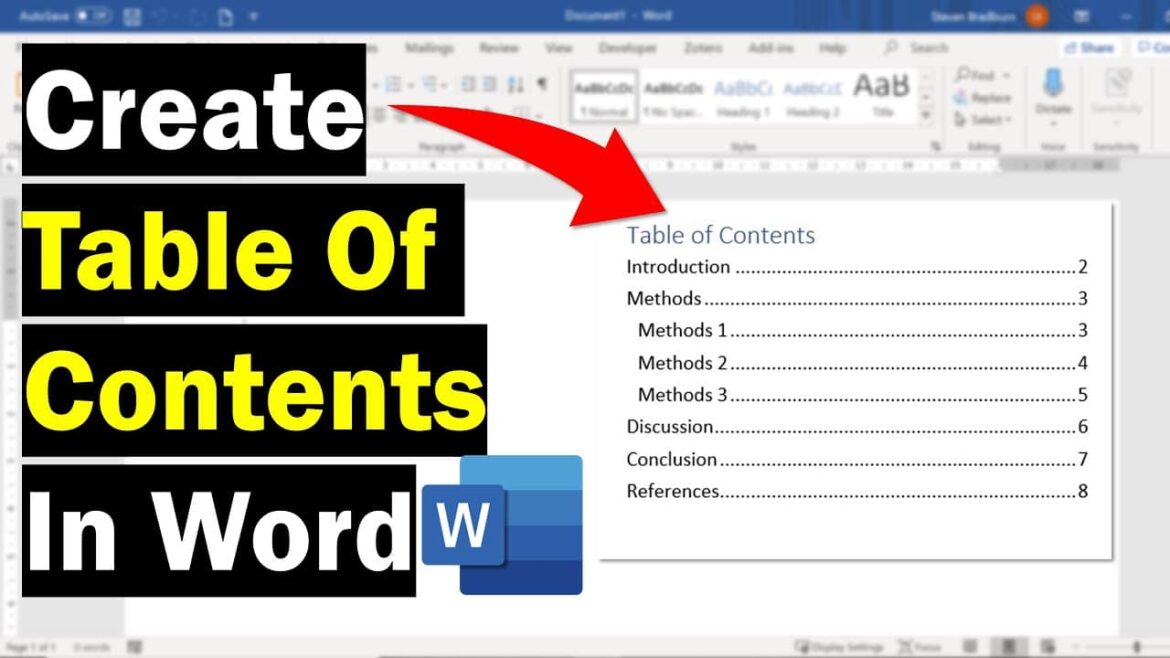197
A página de rosto e o índice do seu documento Word normalmente não devem conter números de página. Pode descobrir quais as definições que precisa de fazer nesta dica prática
Imprimir índice e página de rosto sem números de página
Para criar capas e índices sem números de página e para formatar corretamente as quebras de secção no Word 2021 e 365, siga estes métodos optimizados:
- Inserir quebras de secção: Vá para Layout ☻ Quebras ☻ Próxima Página para iniciar uma nova secção. Isto separa a página de rosto, o índice e o texto principal em secções distintas. Importante: Desactive a opção Ligar ao anterior no cabeçalho/rodapé de cada nova secção para permitir números de página independentes.
- Ajustar a numeração de páginas: Para o texto principal, selecione Inserir ☻ Número de página, defina o valor inicial para 1 em Formatar número de página. Para a página de rosto, elimine o número da página na primeira secção ou utilize Primeira página de forma diferente em Editar cabeçalho.
- A primeira página diferente permite um cabeçalho em branco na página de rosto, mas também uma formatação separada para a tabela de conteúdos (por exemplo, números de página romanos). A função pode ser reactivada em cada secção, por exemplo, para um índice sem números de página após a página de rosto.
- Para versões mais antigas do Word, proceda da seguinte forma: Posicione o cursor na sua segunda página, ou seja, no índice. No separador “Estrutura da página”, clique no menu pendente “Quebras de página”. Selecione aqui “Página seguinte”. Será adicionada outra página. Faça duplo clique na margem superior ou inferior da terceira página
- Deve agora desativar a função “Ligar à página anterior” com um clique. Abra o menu pendente “Número de página”. Selecione aqui onde o número da página deve aparecer mais tarde. O número de página “3” aparecerá automaticamente na terceira página. Para alterar este número para “1”, clique na opção “Formatar números de página” em “Número de página”.
- Na janela seguinte, selecione a caixa “Iniciar em:”. Introduzir “1” no campo de texto correspondente e confirmar com um clique em “OK”.
Personalização do índice
Estas instruções mostram-lhe como personalizar o índice:
- Excluir página de rosto: Formatar o texto da página de rosto com um estilo que não seja de cabeçalho (por exemplo, “Padrão”) para o remover da tabela de conteúdos automática.
- Ir para Referências ☻ Índice ☻ Índice personalizado e desativar Mostrar números de página.
- Evitar erros: Na área de navegação, verifique se apenas os títulos pretendidos (por exemplo, “Título 1”) aparecem no índice.
Macros e formatação correta
Para criar um modelo ou macro, guarde um documento com quebras de secção, cabeçalhos e títulos formatados predefinidos como um modelo do Word (.dotx). Isto acelera a criação de novos documentos.
- A formatação correta das quebras de secção também é importante. Utilize Próxima página em vez de “Contínuo” para isolar alterações de layout (por exemplo, orientação da página).
- Evite números de página duplicados. Certifique-se de que cada secção tem o seu próprio intervalo de números de página. Em Formatar número de página ☻ Iniciar em, defina o valor inicial para o texto principal como 1.
-
-