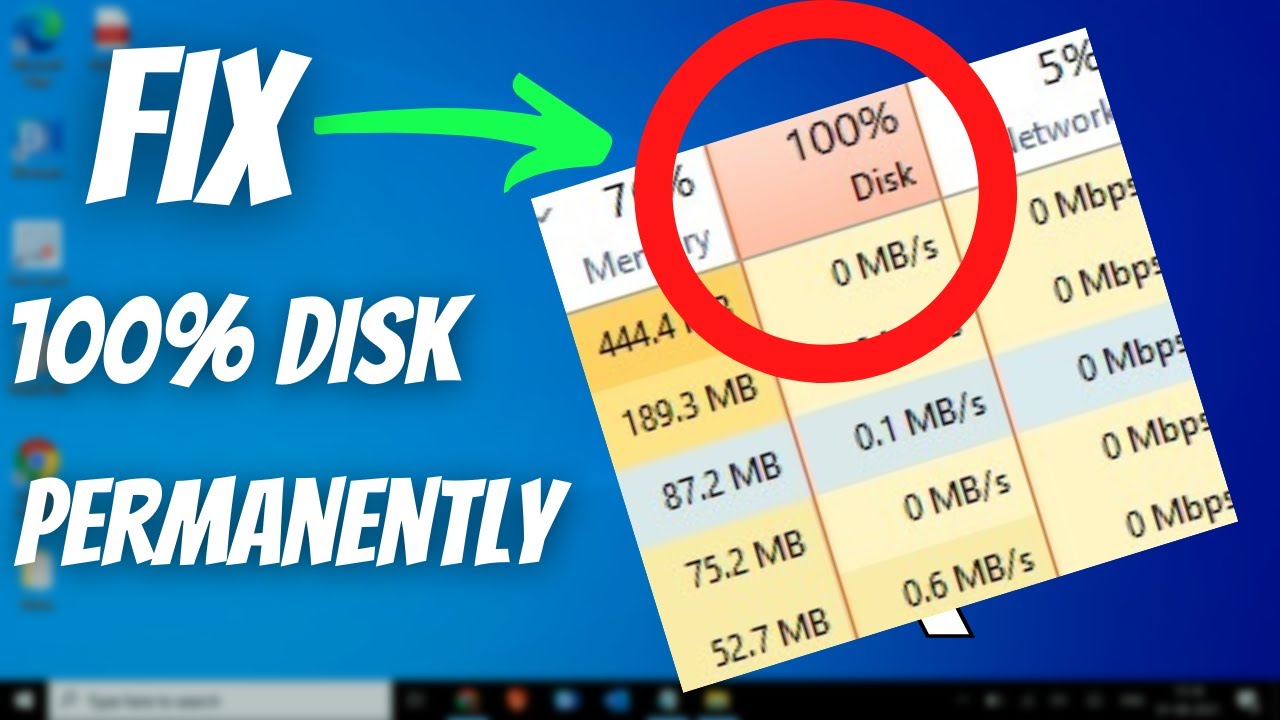184
Se o seu sistema com Windows 10 ou Windows 11 apresentar uma utilização elevada e constante do disco (100%), isso irá tornar todo o computador significativamente mais lento. No entanto, esta situação pode ser resolvida com algumas medidas específicas.
Windows 10: causas frequentes para 100% de utilização do disco
Antes de começar a resolver o problema, é importante conhecer as possíveis causas. Vários processos e serviços do sistema podem fazer com que o disco fique permanentemente ocupado. Na próxima secção, mostramos as razões mais comuns para este comportamento.
- Serviços do Windows, como Superfetch/SysMain ou Pesquisa do Windows
- TiWorker.exe (Windows Update)
- Programas antivírus (por exemplo, Windows Defender em varredura em tempo real)
- Programas de inicialização automática e processos em segundo plano
- Memória virtual (Pagefile.sys)
- Disco rígido (HDD/SSD) defeituoso ou sobrecarregado
- Memória RAM insuficiente
Instruções passo a passo para solucionar o problema
Agora que já sabe o que pode causar uma utilização elevada do disco, é hora de resolver o problema. Os passos a seguir irão ajudá-lo a reduzir sistematicamente a carga e melhorar significativamente o desempenho do seu PC.
- Analisar o Gestor de Tarefas: primeiro, abra o Gestor de Tarefas com [Ctrl] + [Shift] + [Esc]. Em seguida, vá para o separador «Processos», ordene por disco e verifique quais os processos que estão a causar uma carga elevada
- Desativar programas de arranque automático: no Gestor de Tarefas, aceda ao separador «Arranque» e desative os programas desnecessários clicando com o botão direito do rato → «Desativar».
- Alterar as opções de energia para «Desempenho máximo»: Pressione [Windows] + [R], digite powercfg.cpl e selecione o modo «Desempenho máximo». Em computadores portáteis, isso pode estar em «Exibir planos adicionais»
- Desativar ou otimizar os serviços do Windows: Desativar Superfetch / SysMain: Pressione [Windows] + [R], digite services.msc e confirme com [Enter]. Procure na lista o serviço «SysMain», clique com o botão direito do rato no serviço e selecione «Terminar».
- Em seguida, abra as propriedades do serviço com um clique duplo, altere o tipo de início para «Desativado» e clique em «OK».
- Desativar a pesquisa do Windows: Abra novamente services.msc e procure o serviço «Windows Search». Clique com o botão direito do rato, selecione «Terminar» e clique duas vezes no serviço. Defina o tipo de início como «Desativado».
- Windows Update (desativar para teste): em services.msc, procure o serviço «Windows Update». Em seguida, clique com o botão direito do rato e selecione «Terminar». Defina o tipo de início como «Desativado» e, posteriormente, volte a definir como «Manual» ou «Automático» para receber atualizações.
- Ajustar a memória virtual: abra o Painel de Controlo, clique em «Sistema» e, em seguida, em «Configurações avançadas do sistema». Na área «Desempenho», clique em «Configurações». Em seguida, alterne para o separador «Avançado», clique em «Memória virtual» e, em seguida, em «Alterar».
- Desmarque a opção «Gerir automaticamente». Selecione «Tamanho personalizado», definindo o tamanho inicial para o tamanho da sua RAM (por exemplo, 8.192 MB para 8 GB de RAM) e o tamanho máximo para 1,5 vezes o tamanho da RAM (por exemplo, 12.288 MB). Por fim, confirme com «OK» e reinicie o PC.
- Verificar ficheiros do sistema: abra o prompt de comando como administrador (clique com o botão direito do rato no menu Iniciar –☻ «Prompt de comando (administrador)» ou «Terminal do Windows (Admin)»). Digite o comando sfc /scannow e pressione [Enter]. Se for encontrada uma falha, pode executar adicionalmente o comando DISM /Online /Cleanup-Image /RestoreHealth. Estes comandos verificam a integridade dos ficheiros do sistema e reparam-nos automaticamente, se necessário.
- Verificar se há erros no disco rígido: abra o prompt de comando (como administrador) e digite o comando chkdsk C: /f /r. Confirme a execução na próxima reinicialização com «J» e reinicie o PC. O processo pode demorar algum tempo, dependendo do tamanho do disco rígido.
- Alternativa: utilize ferramentas como CrystalDiskInfo, HD Tune ou Hard Disk Sentinel para avaliar graficamente o estado de saúde do disco rígido.
- Verificar ou substituir o Windows Defender: O Windows Defender integrado realiza verificações em tempo real regularmente, o que pode causar alta atividade do disco rígido, especialmente em dispositivos mais antigos ou mais fracos. Para testar, pode desativar o Defender (por exemplo, nas definições de segurança do Windows). Em alternativa, utilize um programa antivírus leve, como o Bitdefender Free, o Kaspersky Security Cloud ou o ESET NOD32, que consomem menos recursos.
- Atenção: utilize sempre apenas um programa antivírus ativo para evitar conflitos.
- Livre espaço em disco: abra a Limpeza de disco (termo de pesquisa: cleanmgr), selecione a unidade C: e deixe o Windows eliminar ficheiros temporários, resíduos do sistema e o conteúdo da Reciclagem. Desinstale os programas desnecessários através do Painel de Controlo ☻ Programas e Funções e elimine os ficheiros temporários manualmente ou com ferramentas como o CCleaner