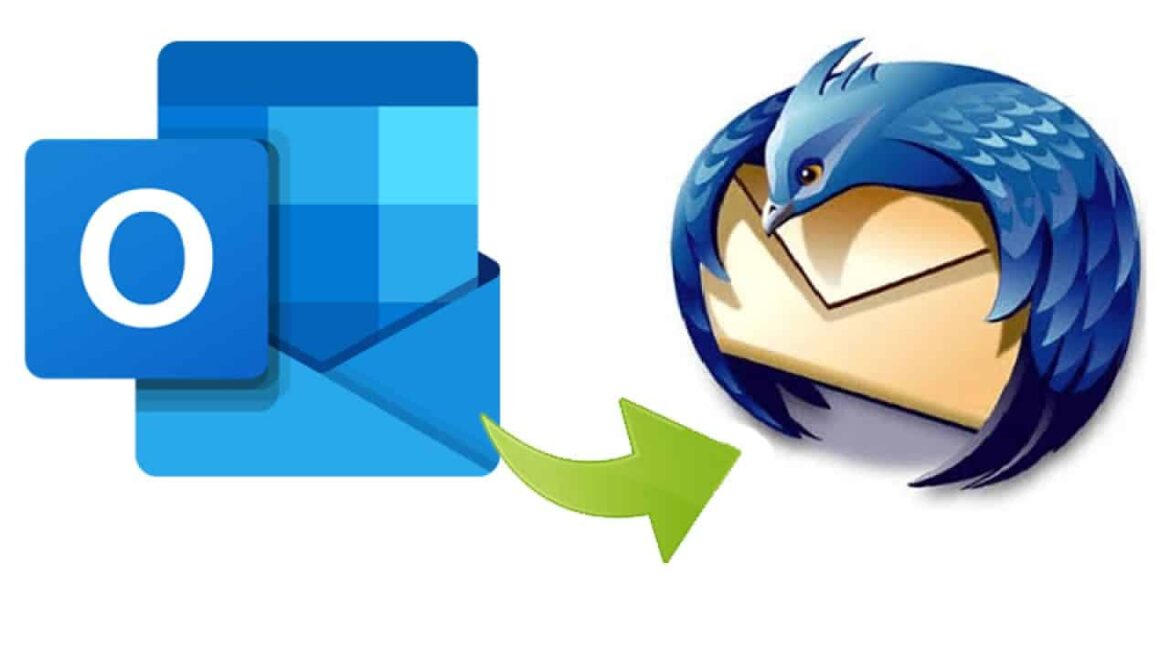Если вы хотите перейти с Outlook на Thunderbird, Thunderbird сделает большую часть работы за вас. Мы покажем вам, как осуществить переход
Переход с Outlook на Thunderbird: Подготовка
Переход с Microsoft Outlook на Mozilla Thunderbird — популярный вариант для пользователей, которые ищут бесплатную, гибкую и безопасную для конфиденциальности альтернативу. Прежде чем приступить к переходу, необходимо убедиться, что все необходимые требования соблюдены. Правильное планирование значительно облегчит процесс.
- Thunderbird является бесплатным, с открытым исходным кодом и доступен на всех платформах. Он предлагает простой пользовательский интерфейс и многочисленные возможности настройки с помощью дополнений.
- Проверьте системные требования: Для Windows вам потребуется как минимум Windows 7 или новее, процессор с частотой 1 ГГц и 1 ГБ оперативной памяти (2 ГБ для 64-битной версии). Убедитесь, что у вас есть не менее 250 МБ свободного места на жестком диске, а также дополнительное место для ваших писем.
- Создайте полную резервную копию данных Outlook, включая электронную почту, контакты и календари. Это защитит вашу информацию от возможной потери данных во время миграции.
- Чтобы импорт прошел гладко, важно временно установить Outlook в качестве программы электронной почты по умолчанию. Для этого перейдите в «Настройки» ☻ «Приложения» ☻ «Приложения по умолчанию» в Windows 11 и выберите Outlook в качестве приложения по умолчанию для электронной почты.
- Зайдите на официальный сайт Mozilla и загрузите последнюю версию Thunderbird. Убедитесь, что вы выбрали правильную версию для вашей операционной системы.
Импорт электронной почты в Thunderbird
Импорт данных — самый важный шаг при переходе с Outlook на Thunderbird. Вы можете перенести электронные письма, контакты и данные календаря. Thunderbird предлагает для этого различные методы, которые можно настроить в зависимости от исходной ситуации. Для электронной почты действуйте следующим образом:
- Откройте Thunderbird.
- Нажмите на значок меню (три горизонтальные линии) и выберите «Инструменты» ☻ «Импорт».
- Выберите «Почта» и нажмите «Далее».
- Затем нажмите на кнопку «Далее» и выберите «Outlook» из списка программ.
- Теперь Thunderbird импортирует электронные письма и отобразит подтверждение о завершении процесса. Проверьте в Thunderbird, что все электронные письма правильно отображаются в соответствующих папках
- Откройте Outlook и перейдите в меню «Файл» ☻ «Открыть и экспортировать» ☻ «Импорт/экспорт». Выберите «Экспортировать в файл» и нажмите «Далее».
- Выберите «Значения, разделенные запятыми (CSV)» и нажмите «Далее». Выберите папку «Контакты» и укажите место хранения CSV-файла.
- Запустите Thunderbird и нажмите «Дополнительно» ☻ «Импорт».
- Выберите «Адресная книга» и нажмите «Далее». Далее выберите «Текстовый файл (.csv, .txt)» и снова нажмите «Далее». Перейдите к сохраненному CSV-файлу и выберите его
- Установите флажок «Первая запись данных содержит имена полей». Проверьте и настройте назначение полей. Например, «Фамилия» из Outlook должна соответствовать «Отображаемому имени» в Thunderbird.
- Выберите целевую адресную книгу в Thunderbird (обычно это «Личная адресная книга»)Нажмите «ОК», а затем «Готово», чтобы завершить импорт.
Импорт контактных данных: Вот как это работает
Конечно, вы можете перенести свои контактные данные. Для этого выполните следующие действия: