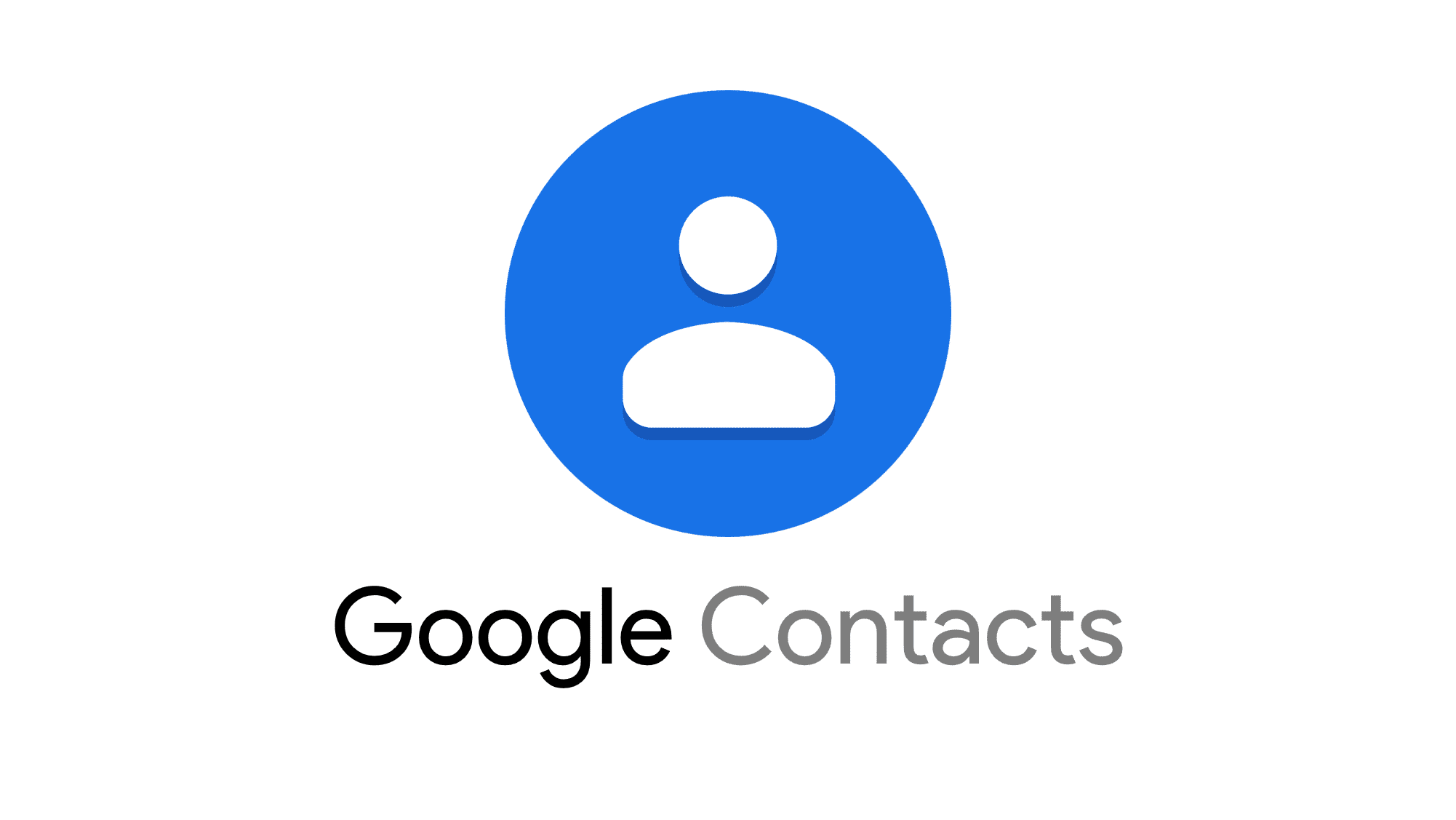249
Google позволяет экспортировать отдельные или все контакты из учетной записи в файл. Мы пошагово покажем, как экспортировать контакты Google на компьютере или через устройство Android
На компьютере: Как экспортировать контакты из Google
С помощью Google можно без особых усилий экспортировать контакты из учетной записи и сохранить их в файл. Это позволяет перенести экспортированные контакты в другую учетную запись Google или, например, импортировать их на другой смартфон или планшет. Вот как работает экспорт на ПК:
- Откройте контакты в учетной записи Google.
- Установите флажки рядом с контактами, которые необходимо экспортировать.
- После этого нажмите на значок с тремя точками, чтобы просмотреть «Другие действия». В меню выберите пункт «Экспорт».
- В качестве формата файла выберите «Google CSV», «Outlook CSV» или «vCard для контактов iOS (файл VCF)».
- Примечание: С помощью «Google CSV» можно перенести контакты в другую учетную запись Google. Если вы хотите использовать и редактировать контакты Google в Outlook, выберите «Outlook CSV». Чтобы использовать контакты Google на iOS, экспортируйте их в файл «vCard (VCF) «
- Выбрав формат файла, нажмите «Экспорт».
- После этого в окне загрузки нажмите «Сохранить файл», а затем «OK».
- Вы найдете файл с экспортированными контактами Google в папке загрузки на вашем компьютере.
Экспорт контактов Google через устройство Android
Экспортировать контакты Google можно также на смартфоне или планшете с операционной системой Android:
- Откройте приложение «Контакты Google» на своем устройстве.
- Нажмите на значок с тремя черточками в левом верхнем углу, чтобы открыть меню.
- Прокрутите меню вниз и нажмите «Настройки».
- Нажмите «Экспорт» в настройках.
- Выберите учетную запись Google, из которой вы хотите экспортировать контакты. По желанию можно также экспортировать контакты, хранящиеся на устройстве, — для этого поставьте вторую галочку в пункте «Устройство».
- Нажмите «Экспортировать в VCF-файл».
- Завершите работу, указав местоположение файла, назвав его и сохранив.