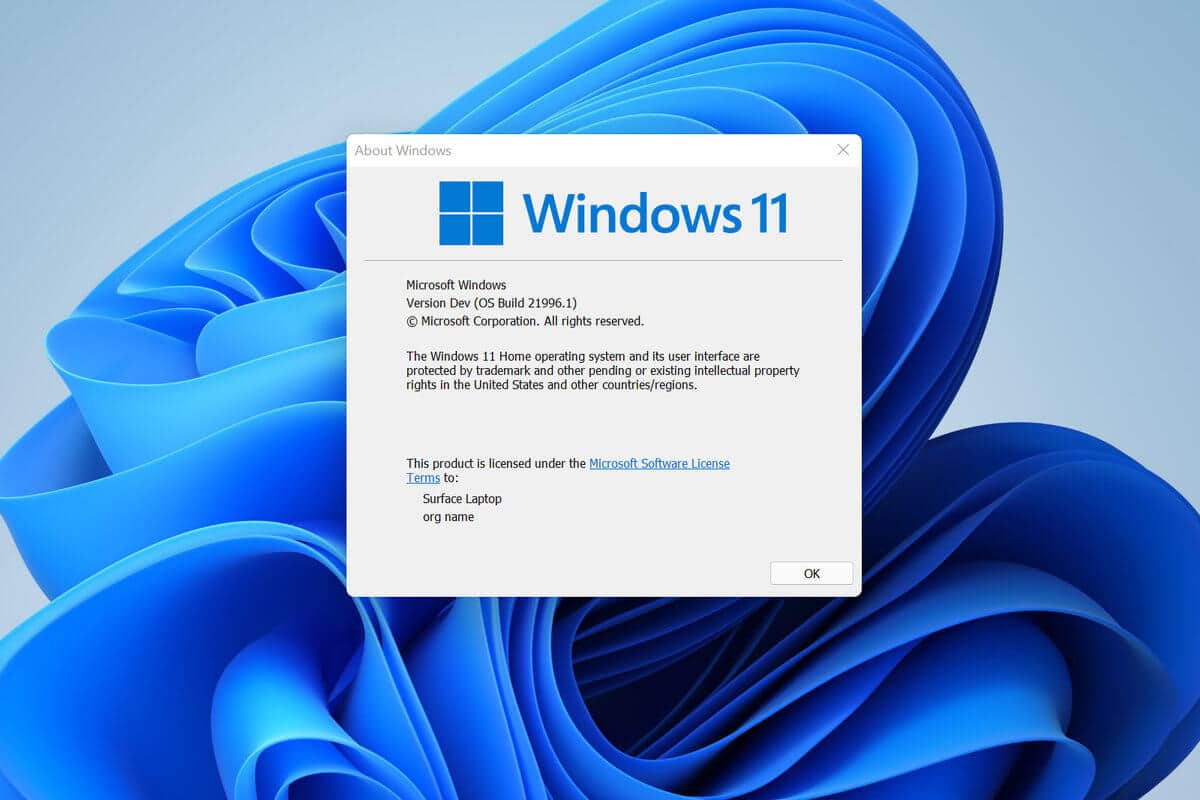Создание резервной копии Windows 11 может предотвратить потерю данных. Для простого резервного копирования данных доступно несколько вариантов.
Создание резервной копии Windows 11 с помощью OneDrive
Самым простым способом создания резервной копии Windows 11 является использование OneDrive. Microsoft предлагает каждому пользователю определенную квоту облачного хранилища, которое также можно использовать для резервного копирования локальных данных. Этот способ также рекомендуется компанией Microsoft, но его можно использовать только при наличии учетной записи Microsoft. Подготовить компьютер к резервному копированию можно всего за несколько шагов:
- На клавиатуре используйте сочетание клавиш «Windows и I» для перехода к приложению «Настройки».
- Перейдите к разделу «Учетные записи» и выберите пункт «Резервное копирование Windows».
- На вкладке «Резервное копирование Windows» активируйте ползунковые переключатели «Запомнить мое приложение» и «Сохранить мои настройки».
- В разделе «Синхронизация папок OneDrive» нажмите кнопку «Настроить синхронизацию».
- На следующем экране вы можете выбрать папки для резервного копирования и запустить процесс, нажав на кнопку «Начать резервное копирование». Новые данные, которые вы создадите в этих папках, также будут резервироваться в будущем.
- В области уведомлений на панели задач Windows можно нажать на маленький символ облака, чтобы отобразить прогресс синхронизации.
Создание резервной копии Windows 11 через восстановление системы
Вы также можете создать резервную копию Windows 11 с помощью восстановления системы. Это классический метод резервного копирования всей системы. Таким образом, если в какой-то момент у вашего компьютера начнутся проблемы, вы сможете вернуться к более раннему моменту времени, когда ошибки еще не появились. Выполните следующие шаги для резервного копирования данных:
- Нажмите кнопку Windows и введите в поиске «создать точку восстановления». В результатах поиска выберите пункт
- В открывшемся окне «Свойства системы» перейдите на вкладку «Защита компьютера», а затем в поле «Настроить…».
- На вкладке «Защита компьютера» запустите процесс резервного копирования, нажав на пункт «Создать…».
- Если в вашей системе возникнут ошибки, вы можете запустить «Восстановление системы» на вкладке «Защита компьютера» и выбрать точку резервного копирования.
- Если вы хотите полагаться на стороннее программное обеспечение для резервного копирования Windows 11, используйте такие инструменты, как Aomei Backupper, EaseUS Todo Backup Free или Macrium Reflect Free.