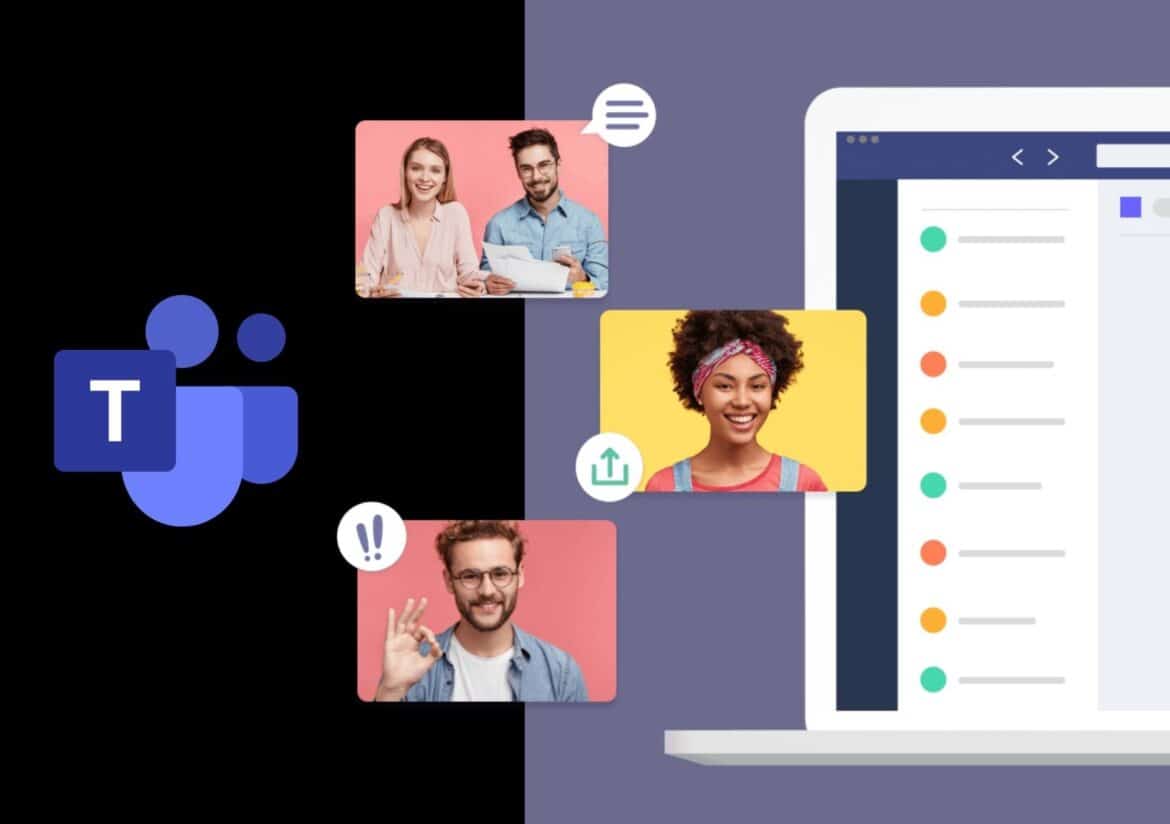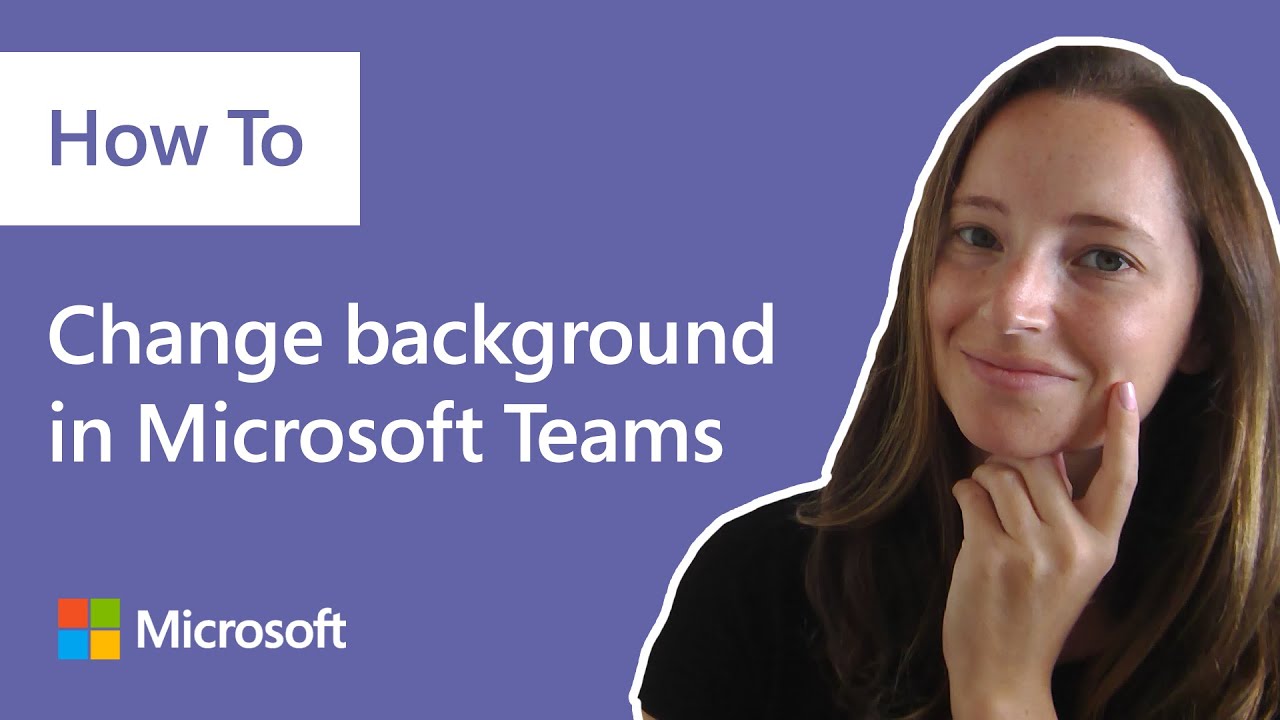968
Microsoft Teams jest bardzo popularny jako narzędzie do prowadzenia wideokonferencji i pozwala na zmianę tła podczas wideokonferencji. Jest to szybkie i łatwe do wykonania
Jak zmienić tło w Microsoft Teams
Możesz zmienić tło podczas wideokonferencji w Microsoft Teams za pomocą kilku kliknięć. Aby to zrobić, najpierw rozpocznij spotkanie.
- Kliknij Więcej na pasku menu okna spotkania. Funkcję tę można również rozpoznać po ikonie z trzema kropkami (patrz rysunek).
- Wybierz w otwartym menu pozycję Efekty tła. Na prawej krawędzi okna możesz teraz wybierać spośród różnych opcji tła.
- Decyduj się tutaj na tło i kliknij je. Wybrane tło zostanie teraz wstawione „za” tobą. Potwierdź swój wybór klikając na przycisk Zastosuj.
Częste tło dla rozmów biznesowych
Jeśli chcesz chronić swoją prywatność podczas wideokonferencji za pośrednictwem Microsoft Teams i nie chcesz dawać współpracownikom wglądu do swojego prywatnego domu, możesz umieścić za sobą tło fotograficzne lub zamiast niego skorzystać z funkcji „Rozmycie tła” w Microsoft Teams.
- Również podczas spotkania kliknij na Więcej w pasku menu, a następnie Efekty tła.
- Nie wybieraj obrazu, ale funkcję Blur u góry. Zatwierdź przyciskiem Apply.
Moje własne tła w spotkaniach Microsoft Teams
Microsoft Teams oferuje również możliwość używania własnych teł w spotkaniach. Oto jak ustawić wybrane przez siebie tło na następnym spotkaniu:
- Podczas spotkania kliknij przycisk Więcej na pasku menu. Z menu wybierz Efekty tła z
- Następnie wybierz + Dodaj nowy na górze. Możesz teraz wybrać lokalnie zapisany obraz, a następnie ustawić go jako tło za pomocą przycisku Zastosuj. Zanim to zrobisz, możesz również skorzystać z funkcji podglądu, aby upewnić się, że obraz wygląda zgodnie z oczekiwaniami.
- Uwaga: Funkcja dodawania własnych obrazów może nie być dostępna we wszystkich systemach. W razie problemów upewnij się, że korzystasz z najnowszej wersji Microsoft Teams.