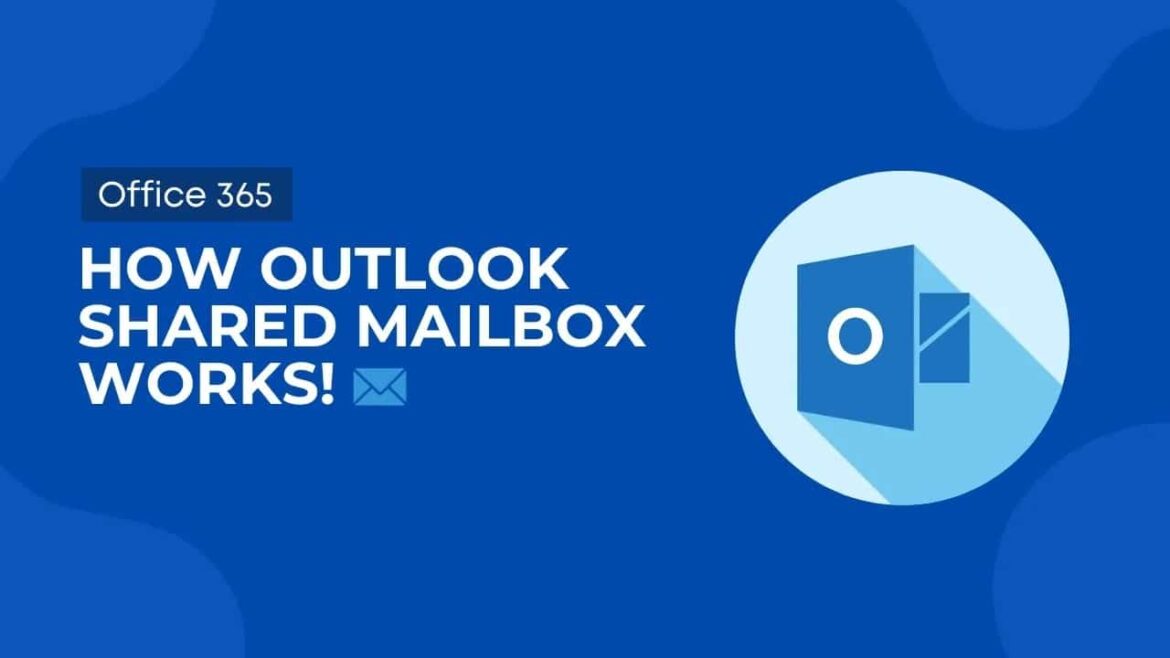Přidání sdílené poštovní schránky v aplikaci Outlook umožňuje více uživatelům odesílat a přijímat e-maily, jako by byla jejich vlastní. V tomto článku vám ukážeme, jak takovou schránku přidat a jaké požadavky musíte splnit
Přidání sdílené schránky v aplikaci Outlook: Jak postupovat krok za krokem
Přidání sdílené schránky v aplikaci Outlook je možné ve většině verzí, ale přesný postup se může mírně lišit v závislosti na verzi a platformě. V zásadě tuto funkci podporují všechny verze aplikace Outlook od verze 2016. Jak automaticky přidat poštovní schránku v aplikaci Outlook 2016, 2019, 2021 a Microsoft 365:
- Otevřete aplikaci Outlook a přejděte na „Soubor“ a poté na „Nastavení účtu“. V rozevírací nabídce vyberte možnost „Nastavení účtu…“ a otevřete nastavení:
- V nyní otevřeném dialogu vyberte požadovaný účet a klikněte na „Změnit“. Zde najdete možnost „Další nastavení“, na kterou musíte kliknout
- Přejděte na kartu „Upřesnit“ a klikněte na „Přidat“. Nyní zadejte název sdílené schránky, kterou chcete přidat
- Potvrzením zadaných údajů tlačítky „OK“ a „Další“ proces dokončíte. Poté restartujte aplikaci Outlook.
- Zobrazení sdílené schránky může trvat několik minut až hodinu. Poté se objeví v seznamu složek aplikace Outlook.
Ruční přidání sdílené schránky v aplikaci Outlook: Podrobné pokyny
Pokud automatický způsob nefunguje, lze sdílenou schránku přidat také ručně. Tento postup můžete použít také v případě, že chcete sdílenou poštovní schránku spravovat jako samostatný účet.
- Otevřete aplikaci Outlook a vyberte možnost „Soubor“ a poté „Přidat účet“. Poté zadejte e-mailovou adresu sdílené schránky a klikněte na „Připojit“.
- Pokud aplikace Outlook požádá o zadání hesla, nezadávejte vlastní heslo, ale proces zrušte. Vyberte možnost „Nastavit další účet ručně“. Poté klikněte na možnost „Exchange“.
- Pokud aplikace Outlook nenajde nastavení serveru automaticky, musíte mít připraveny následující informace: adresu serveru Exchange, typ poštovní schránky (zde: Exchange), přihlašovací údaje k vlastní poštovní schránce a adresu proxy serveru, pokud existuje. Tyto informace můžete získat od svého týmu IT podpory.
- Po ověření připojení klikněte na tlačítko „Dokončit“. Poté restartujte aplikaci Outlook. Sdílená poštovní schránka by se nyní měla zobrazit jako samostatný účet
Přidání sdílené poštovní schránky v aplikaci Outlook for Mac: Je to rychlé a snadné
Sdílené poštovní schránky můžete samozřejmě integrovat i do počítače Mac. Existují dva způsoby správy účtu: Buď můžete sdílenou schránku spravovat společně s hlavním účtem, nebo si můžete ponechat zcela samostatný účet. První způsob má však mnoho výhod.
- Otevřete aplikaci Outlook a vyberte „Outlook“, poté „Nastavení“ a nakonec „Účty“. Klikněte na „Přidat“ a vyberte „Přidat nový účet“
- V dalším kroku zadejte název sdílené schránky a klikněte na tlačítko „Další“. Pokud se nyní aplikace Outlook zeptá na heslo, vyberte možnost „Přihlásit se pomocí jiného účtu“. Poté zadejte přihlašovací údaje k vlastnímu e-mailovému účtu. To je nutné, protože sdílené poštovní schránky obvykle nemají hesla.
- Pokud se automatické nastavení nezdaří, můžete zadat nastavení serveru ručně, a to: „Typ účtu“ = Exchange, ‚Server‘ = outlook.office365.com (pro Microsoft 365) nebo název serveru Exchange vaší společnosti. V části „Authentication“ (Ověřování) zadejte svůj vlastní účet Microsoft nebo účet společnosti. Do pole „E-mailová adresa“ zadejte adresu sdílené schránky. Do pole „User name“ (Uživatelské jméno) zadejte vlastní e-mailovou adresu (nikoli adresu poštovní schránky).
- Potvrdíte zadané údaje a kliknete na tlačítko „Hotovo“. Nyní je třeba restartovat aplikaci Outlook. Pokud vše proběhlo v pořádku, sdílená poštovní schránka se nyní zobrazí jako samostatný účet v levém postranním panelu jako další složka. Pro její správu není nutný další postup přihlášení.
- Přídavná poštovní schránka spravuje Outlook efektivněji než samostatný účet. Maily, kalendáře a kontakty ve sdílené schránce jsou synchronizovány přímo prostřednictvím hlavního účtu. E-maily s adresou sdílené schránky můžete odesílat bez nutnosti přepínání mezi účty. Při vytváření nového e-mailu stačí změnit adresu „Od“ na adresu sdílené schránky.
- Jako správce je samostatný účet praktický, protože se s ním zachází jako s nezávislým účtem. To umožňuje jasně oddělit e-maily týkající se týmu od ostatních pracovních e-mailů. Outlook také umí účet synchronizovat lokálně, takže můžete e-maily číst a psát i offline. Pro samostatný účet můžete také nastavit vlastní pravidla, podpisy a automatické odpovědi.
Předpoklady pro přidání sdílené schránky v aplikaci Outlook
Před přidáním sdílené poštovní schránky v aplikaci Outlook musí být splněny některé požadavky. Mezi ně patří, že váš účet je součástí předplatného služby Microsoft 365 s právy správce. Kromě toho musí být sdílená poštovní schránka již nastavena správcem.
- Váš účet musí být součástí předplatného služby Microsoft 365. Jen tak je zajištěna plná funkčnost aplikace Outlook a správa sdílených poštovních schránek
- Je nezbytné, abyste měli potřebná práva správce. Tato práva vám umožní vytvářet nové poštovní schránky a spravovat stávající
- Sdílenou poštovní schránku je třeba nejprve vytvořit prostřednictvím konzoly správce služby Microsoft 365. Teprve poté ji lze přidat a používat v aplikaci Outlook.
- Ujistěte se, že všichni uživatelé, kteří mají mít přístup ke sdílené schránce, mají platné licence. Bez tohoto požadavku nelze udělit žádné oprávnění.