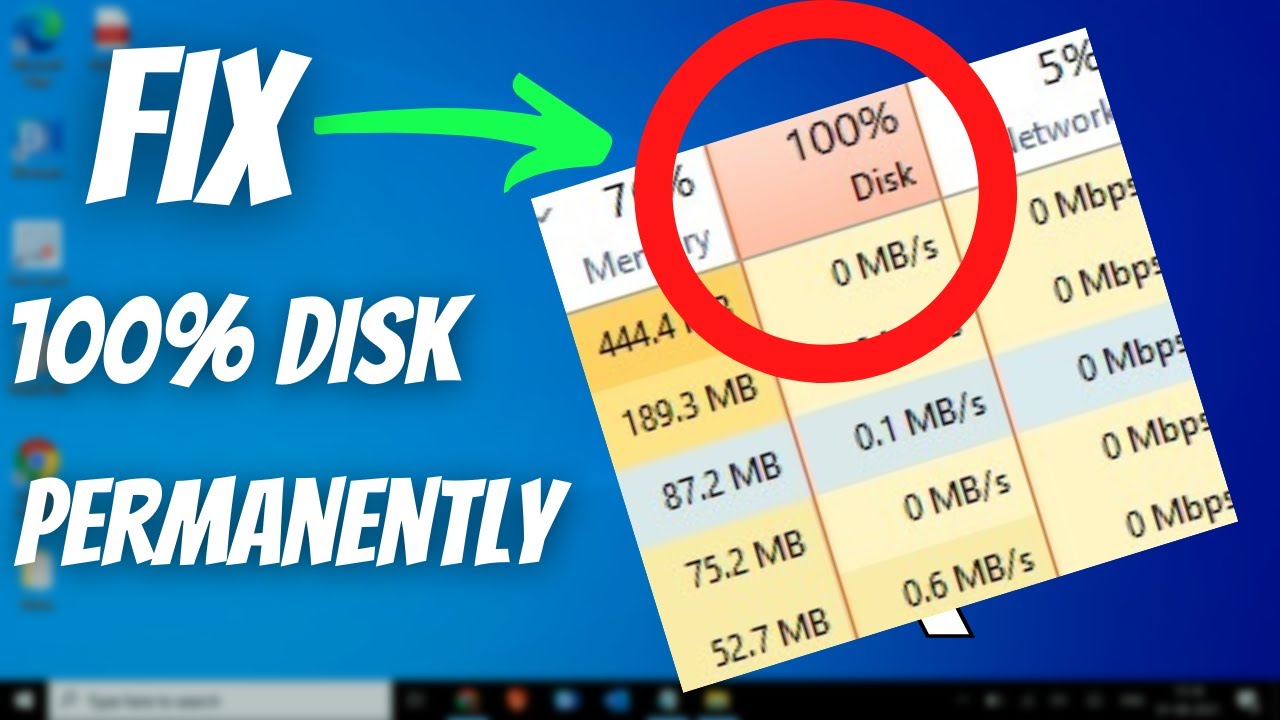Si votre système sous Windows 10 ou Windows 11 affiche une utilisation du disque élevée (100 %) de manière permanente, cela ralentit considérablement l’ensemble de l’ordinateur. Cependant, cet état peut souvent être résolu à l’aide de quelques mesures ciblées.
Windows 10 : causes fréquentes d’une utilisation du disque à 100 %
Avant de commencer à résoudre le problème, il est important de connaître les causes possibles. Différents processus et services système peuvent entraîner une utilisation permanente de votre disque. Dans la section suivante, nous vous présentons les causes les plus fréquentes de ce comportement.
- Services Windows tels que Superfetch/SysMain ou Windows Search
- TiWorker.exe (Windows Update)
- Programmes antivirus (par exemple Windows Defender en mode analyse en temps réel)
- Programmes à démarrage automatique et processus en arrière-plan
- Mémoire virtuelle (Pagefile.sys)
- Disque dur (HDD/SSD) défectueux ou surchargé
- Mémoire RAM insuffisante
Instructions étape par étape pour résoudre le problème
Maintenant que vous savez ce qui peut causer une utilisation élevée du disque, passons à la solution. Les étapes suivantes vous aideront à réduire systématiquement la charge et à améliorer considérablement les performances de votre PC.
- Analyser le gestionnaire de tâches : ouvrez d’abord le gestionnaire de tâches à l’aide des touches [Ctrl] + [Maj] + [Échap]. Accédez ensuite à l’onglet « Processus », triez par disque et vérifiez quels processus génèrent une charge particulièrement importante
- Désactivez les programmes qui démarrent automatiquement : dans le gestionnaire de tâches, allez dans l’onglet « Démarrage » et désactivez les programmes inutiles en cliquant avec le bouton droit de la souris → « Désactiver ».
- Modifier les options d’alimentation sur « Performances élevées » : appuyez sur [Windows] + [R], saisissez powercfg.cpl et sélectionnez le mode « Performances élevées ». Sur les ordinateurs portables, cela se trouve éventuellement sous « Afficher les plans supplémentaires »
- Désactivez ou optimisez les services Windows : désactivez Superfetch / SysMain : appuyez sur [Windows] + [R], tapez services.msc et confirmez avec [Entrée]. Recherchez le service « SysMain » dans la liste, cliquez avec le bouton droit de la souris sur le service et sélectionnez « Arrêter ».
- Ouvrez ensuite les propriétés du service en double-cliquant dessus, modifiez le type de démarrage sur « Désactivé » et cliquez sur « OK ».
- Désactiver la recherche Windows : ouvrez à nouveau services.msc et recherchez le service « Windows Search ». Cliquez avec le bouton droit de la souris, puis sur « Arrêter » et double-cliquez sur le service. Définissez le type de démarrage sur « Désactivé ».
- Windows Update (désactiver à titre d’essai) : dans services.msc, recherchez le service « Windows Update ». Cliquez ensuite avec le bouton droit de la souris et sélectionnez « Arrêter ». Réglez le type de démarrage sur « Désactivé » et remettez-le ensuite sur « Manuel » ou « Automatique » pour recevoir les mises à jour.
- Ajuster la mémoire virtuelle : ouvrez le Panneau de configuration, puis cliquez sur Système et paramètres de système avancés. Dans la section « Performances », cliquez sur « Paramètres ». Passez ensuite à l’onglet « Avancé », puis sur « Mémoire virtuelle » et « Modifier ».
- Décochez la case « Gérer automatiquement ». Sélectionnez « Taille personnalisée » en définissant la taille initiale sur la taille de votre RAM (par exemple 8 192 Mo pour 8 Go de RAM) et la taille maximale sur 1,5 fois la taille de la RAM (par exemple 12 288 Mo). Enfin, confirmez en cliquant sur « OK » et redémarrez votre PC.
- Vérifier les fichiers système : ouvrez l’invite de commande en tant qu’administrateur (clic droit sur le menu Démarrer –☻ « Invite de commande (administrateur) » ou « Terminal Windows (Admin) »). Saisissez la commande sfc /scannow et appuyez sur [Entrée]. Si une erreur est détectée, vous pouvez également exécuter la commande DISM /Online /Cleanup-Image /RestoreHealth. Ces commandes vérifient l’intégrité des fichiers système et les réparent automatiquement si nécessaire.
- Vérifier le disque dur pour détecter d’éventuelles erreurs : ouvrez l’invite de commande (en tant qu’administrateur) et saisissez la commande chkdsk C: /f /r. Confirmez l’exécution lors du prochain redémarrage avec « J » et redémarrez le PC. Le processus peut prendre un certain temps en fonction de la taille du disque dur.
- Alternative : utilisez des outils tels que CrystalDiskInfo, HD Tune ou Hard Disk Sentinel pour évaluer graphiquement l’état de santé du disque dur.
- Vérifier ou remplacer Windows Defender : le programme intégré Windows Defender effectue régulièrement des analyses en temps réel qui peuvent entraîner une activité élevée du disque dur, en particulier sur les appareils anciens ou moins performants. À titre d’essai, vous pouvez désactiver Defender (par exemple via les paramètres de sécurité Windows). Vous pouvez également utiliser un programme antivirus léger tel que Bitdefender Free, Kaspersky Security Cloud ou ESET NOD32, qui sont moins gourmands en ressources.
- Attention : n’utilisez toujours qu’un seul programme antivirus actif afin d’éviter les conflits.
- Libérez de l’espace disque : ouvrez le Nettoyage de disque (mot-clé : cleanmgr), sélectionnez le lecteur C: et laissez Windows supprimer les fichiers temporaires, les résidus du système et le contenu de la corbeille. Désinstallez les programmes inutiles via Panneau de configuration ☻ Programmes et fonctionnalités et supprimez les fichiers temporaires manuellement ou à l’aide d’outils tels que CCleaner