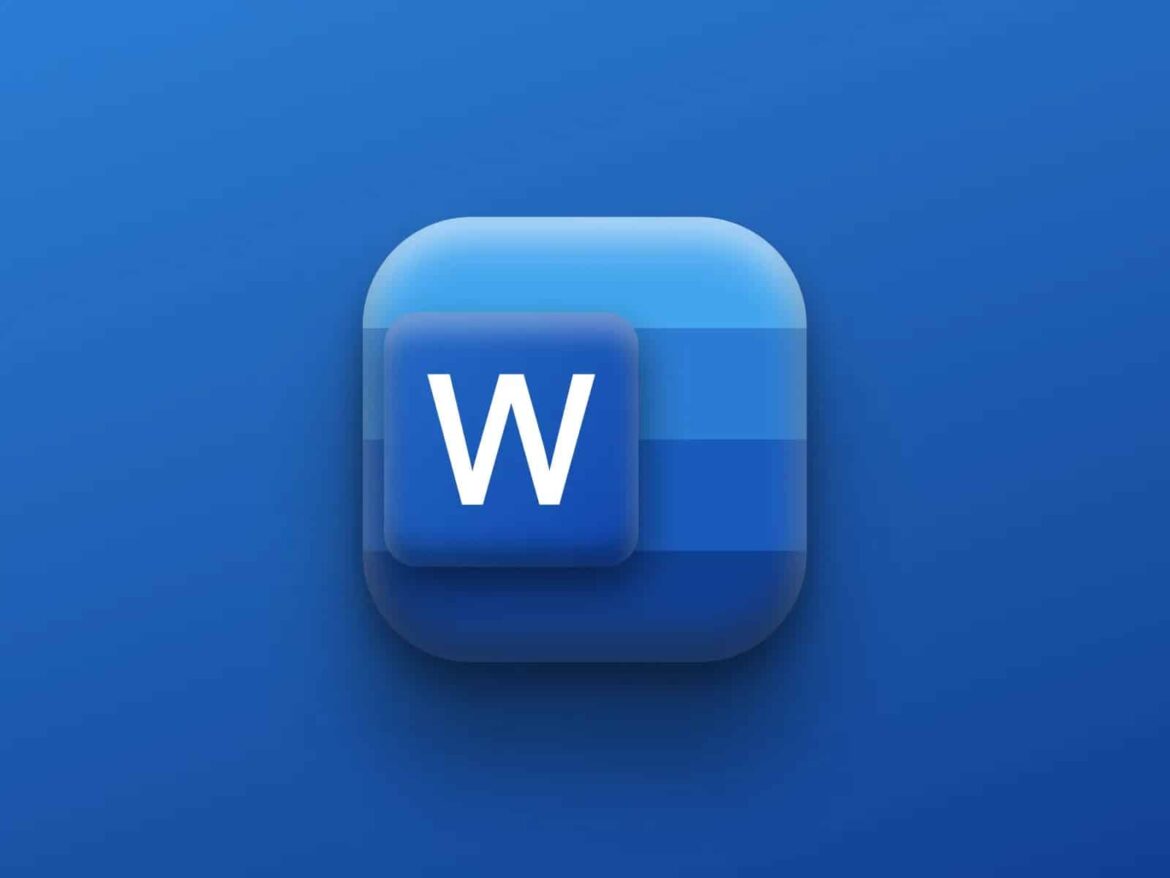210
Pokud v aplikaci Word vytvoříte zarovnání textu do bloku, málokdy se vám podaří vyhnout se mezerám. Ukážeme vám, jak můžete vzhled textu vylepšit.
Word: Formátování zarovnání textu do bloku bez mezer
Blokové zarovnání vypadá úhledně, ale často vede k nevzhledným mezerám v textu. Správným nastavením v Wordu, jako je automatické dělení slov, lze vzhled textu výrazně zlepšit.
- Spusťte Word a v horní části přepněte na kartu „Rozvržení“ (dříve „Rozvržení stránky“). V kategorii „Nastavení stránky“ najdete možnost „Řezání slov“.
- Zde vyberte „Automaticky“, aby se aktivovalo řezání slov. Word tak rozloží text rovnoměrněji, což vede k harmoničtějšímu zarovnání textu.
- Poznámka: V „Možnostech dělení slov“ můžete nastavit další parametry, jako je maximální počet po sobě jdoucích pomlček.
Použít ruční oddělovače
Pokud se některá slova rozdělí nevzhledně, můžete ručně vložit oddělovače:
- Umístěte kurzor na požadované místo rozdělení ve slově.
- Stiskněte klávesy Ctrl + pomlčka (-), abyste vložili podmíněnou dělicí čárku.
- Ten se zobrazí pouze v případě, že slovo musí být rozděleno na konci řádku.
- Deaktivovat dělení slov pro jednotlivé odstavce
- Rozdělení slov můžete cíleně deaktivovat pro jednotlivé odstavce. To je vhodné zejména pro nadpisy nebo krátké odstavce, kde rozdělení není žádoucí.
Označte požadovaný odstavec.
- Klikněte na „Start ☻ Odstavec“ a otevřete nabídku odstavců (malá šipka vpravo dole).
- Přejděte na kartu „Řádky a konce stránek“.
- Aktivujte „Žádné dělení slov“.
Typografické tipy pro kompaktní zarovnání textu
Pro ještě lepší výsledky při zarovnání textu doporučujeme dodržovat také typografické jemnosti:
- Upravte mezery mezi znaky: V části „Písmo ☻ Rozšířené“ můžete snadno zmenšit mezery mezi znaky („Šířka písma: Úzké“), aby se zmenšily mezery.
- Použijte užší písma: Alternativy jako Calibri, Segoe UI nebo Arial Narrow umožňují hustší zobrazení textu bez ztráty čitelnosti.