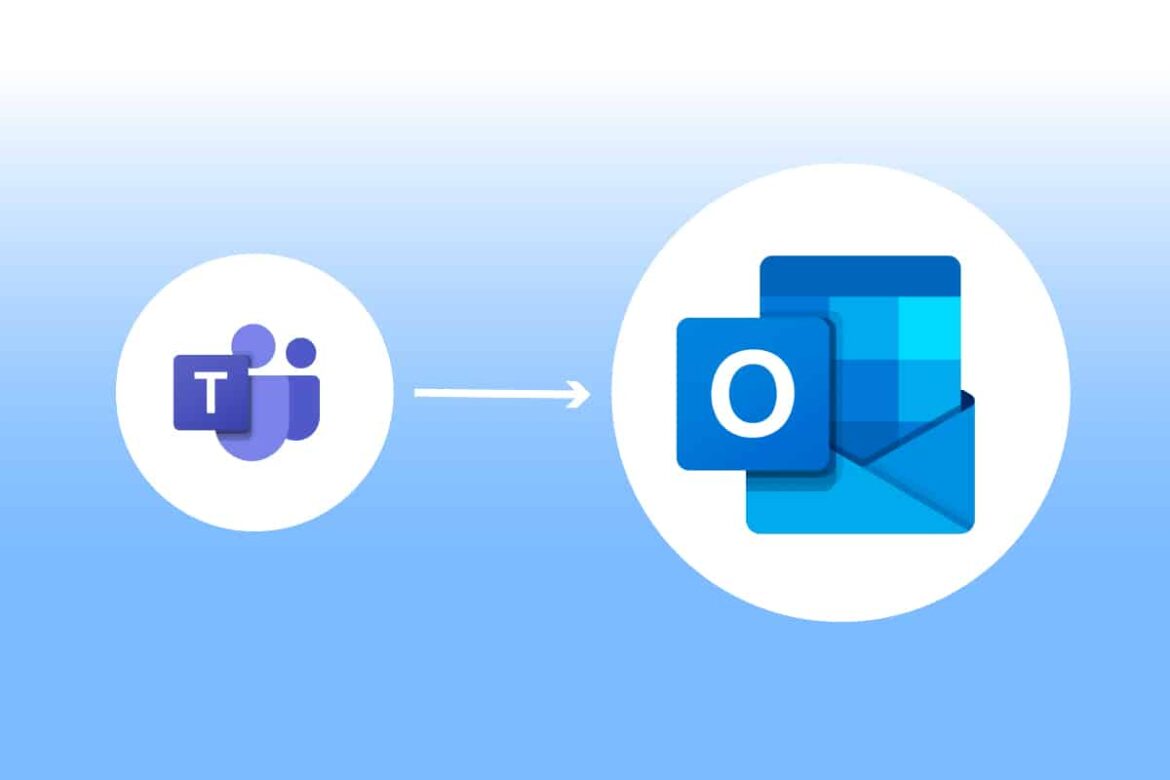Se o complemento Teams não estiver presente no Outlook, geralmente é possível reativá-lo rapidamente. Se isso não funcionar, será necessário registar manualmente os ficheiros necessários.
O que pode fazer se o complemento Teams não estiver presente no Outlook
Através do complemento Teams, pode planear novas reuniões diretamente a partir do Microsoft Outlook. Para isso, aceda primeiro ao calendário e selecione Nova reunião do Teams na barra de menus. Se a extensão não estiver presente, siga estes passos para corrigir o erro:
- Verifique os requisitos do sistema: é necessário que tanto o Microsoft Teams como o Outlook 2016 ou mais recente estejam instalados no PC.
- Verifique a versão do Outlook: tenha em atenção que o complemento Teams só funciona na versão desktop do Outlook (Outlook Classic) e não na versão web ou no Outlook como aplicação Windows.
- Verifique a versão do Teams: o complemento não está disponível para todas as versões do Teams. Se estiver a utilizar o Microsoft Teams gratuito, infelizmente a integração não é possível.
- Instale as atualizações: certifique-se de que todas as atualizações para a sua versão do Outlook e também para o Microsoft Teams estão instaladas.
- Reinstale o Teams: desinstale o software Microsoft Teams em Definições > Aplicações > Aplicações instaladas. Transfira a versão mais recente do Teams e reinstale-a. Em casos particularmente graves, pode ser necessário reinstalar o Outlook/Office.
- Reinstalar o add-in: encerre o Outlook e o Teams. Em Definições > Aplicações > Aplicações instaladas, remova o Microsoft Teams Meeting Add-in for Microsoft Office. Em seguida, reinicie o Teams. Isso reinstalará o add-in.
- Ativar o add-in: se o add-in do Teams estiver presente no Outlook, mas desativado, pode ativá-lo facilmente: para isso, aceda a Ficheiro e, em seguida, a Opções no Outlook. Mude para a secção Add-ins e clique no botão Iniciar na nova janela. Marque a caixa de seleção Microsoft Teams Meeting Add-in for Microsoft Office. Confirme com OK e reinicie o Outlook.
- Dicas avançadas para resolver o problema do suplemento do Teams no Outlook
Se o problema não for resolvido com os métodos descritos, pode também tentar estas abordagens:
Reparar com assistentes: a aplicação de ajuda da Microsoft pode ajudá-lo a resolver o problema. Para isso, clique no botão Iniciar do Windows e digite Solicitar ajuda na pesquisa. Clique no resultado. Digite o problema Teams-Add-In para Outlook está em falta e siga as instruções do assistente.
- Inicie o Outlook em modo de segurança: abra o prompt de comando com [Win] + [R] e execute o comando Outlook.exe /safe para abrir o Outlook em modo de segurança. Isso pode ajudar a diagnosticar o erro.
- Desbloquear: em casos raros, programas de segurança, como antivírus ou diretivas de grupo, podem impedir o arranque do suplemento. Nesse caso, ajuste os programas e diretivas correspondentes.
- Diagnóstico no Centro de administração do Microsoft 365: se estiver a utilizar o Microsoft 365 (Office 365), o suplemento é frequentemente fornecido automaticamente através da nuvem. Os administradores podem então utilizar a função de diagnóstico no Centro de administração do Microsoft 365 para verificar as diretivas e permissões necessárias.
Como registar manualmente os ficheiros DLL do Teams
Também pode tentar registar manualmente o ficheiro DLL necessário para que o suplemento do Teams seja apresentado no Outlook. Para isso, também é necessário ter o Outlook 2016 ou mais recente e o Microsoft Teams instalados.
- Encerre o Outlook e o Teams, bem como todas as outras aplicações do Office atualmente em execução.
Descubra qual versão do suplemento do Teams está presente no seu PC. Para isso, basta digitar - %LocalAppData%\Microsoft\TeamsMeetingAddin\ na barra de endereços do Explorador.
- Como alternativa, navegue até o diretório: C:\Users\Benutzername\AppData\Local\Microsoft\TeamsMeetingAddin\. Ajuste o caminho com o nome de utilizador da sua conta do Windows.
- Agora verá um diretório cujo nome corresponde ao número da versão que procura, como 1.0.23034.3. Se houver vários diretórios com números de versão diferentes, o número mais alto é o que importa.
- Abra o prompt de comando com direitos de administrador.
- Execute o comando %SystemRoot%\System32\regsvr32.exe /n /i:user
- %LocalAppData%\Microsoft\TeamsMeetingAddin\1.0.23034.3\x64\Microsoft.Teams.AddinLoader.dll se estiver a utilizar uma versão de 64 bits do Office. No comando, substitua o número da versão 1.0.23034.3 pelo número que você determinou anteriormente.
- Se estiver a utilizar uma versão de 32 bits, introduza %SystemRoot%\SysWOW64\regsvr32.exe /n /i:user %LocalAppData%\Microsoft\TeamsMeetingAddin\1.0.24313.1\x86\Microsoft.Teams.AddinLoader.dll.