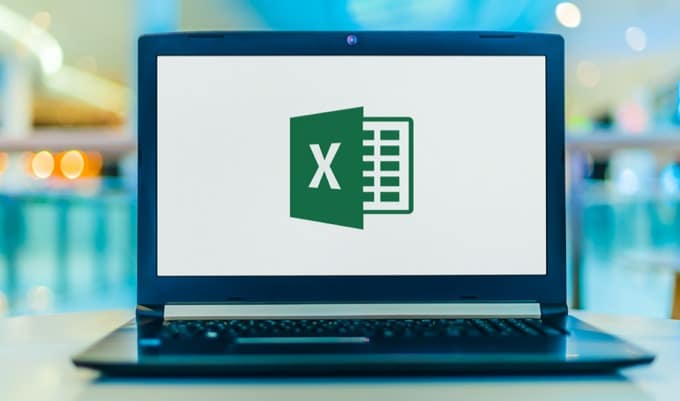675
Přesné barvy jako nápověda mohou být velmi užitečné v rozsáhlých tabulkách aplikace Excel. Pomocí logické funkce „if-then“ můžete odpovídajícím buňkám rychle dodat barvy závislé na události.
Změna barvy buněk v aplikaci Excel: Pro funkci if
V našem příkladu spravujeme zásoby pomocí tabulky aplikace Excel. Jakmile položka klesne pod předem definovanou minimální úroveň zásob, příslušná buňka se pomocí funkce if změní na červenou. Příklad byl vytvořen v aplikaci Microsoft Excel 2013.
- Nejprve vytvoříme minitabulku, do které zadáme některé položky a odpovídající skladové množství.
- Poté zohledníme příslušné minimální množství pro každou položku. Pokud chcete, aby se stejná minimální zásoba vztahovala na více položek, označte příslušné buňky všechny najednou.
- Po dokončení přípravných prací vyberte kartu „Start“.
- Na panelu rychlého spuštění přejděte na „Podmíněné formátování“.
- V kontextové nabídce „Podmíněné formátování“ zvolte první možnost „Pravidla pro zvýraznění buněk“.
- Jelikož chceme mít barevné upozornění na nedostatečnou zásobu položky, vyberte logickou funkci „Menší než“.
- V nabídce „Menší než“ nyní zadáte hodnotu, od které má proběhnout určitá reakce – tj. změna barvy buňky (viz obrázek).
- Nakonec stačí vybrat barvu buňky, písmo nebo ohraničení buňky. Máte řadu možností značení.
- V našem příkladu se rozhodneme použít červenou barvu signálu, jakmile počet štětců klesne pod 300.
- Nebojte se trochu experimentovat s „podmíněným formátováním“. Nástroj nabízí mnoho užitečných možností a především velmi pohodlné a rychlé používání.
Nastavení barev pomocí funkcí if: Jak na to
V tomto příkladu si ukážeme, jak měnit barvy buněk pomocí funkce if. Zde můžete použít mnoho dalších podmínek kromě „méně než“, například „větší než“, „mezi dvěma hodnotami“ nebo „rovná se hodnotě“.