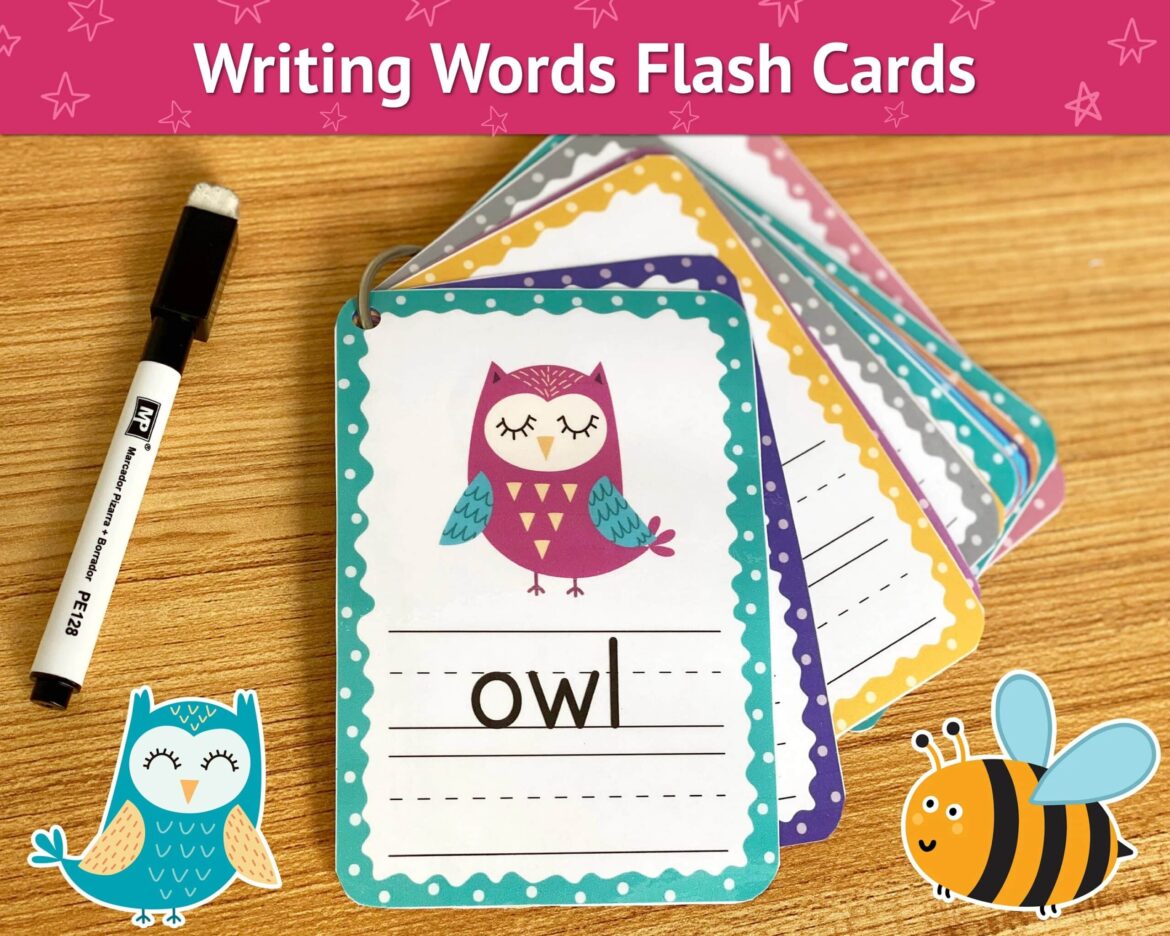Imprimer des fiches dans Word est plus simple qu’il n’y paraît à première vue. Pour cela, vous devez définir un format de papier spécifique et préparer l’imprimante.
Étape 1 : sélectionner le format des fiches dans Word
Word propose plusieurs formats de fiches préinstallés. Vous pouvez choisir l’un d’entre eux ou créer votre propre format.
- La première étape pour imprimer une fiche consiste à déterminer la taille de la fiche à imprimer. Pour ce faire, mesurez la largeur et la hauteur d’une seule fiche. Les formats A6 (10,5 cm x 14,8 cm) ou A7 (7,4 cm x 10,5 cm) sont généralement utilisés pour les fiches.
- Des fiches imprimables sont proposées par des entreprises telles que Avery Zweckform, Herma ou Sigel. Les dimensions des fiches sont également indiquées sur le carton, généralement au recto, la largeur étant indiquée en premier, puis la hauteur.
- Dans la barre de menu supérieure de Word, cliquez sur l’onglet « Mise en page ». Dans le groupe « Mise en page », ouvrez le menu déroulant « Format » en cliquant avec la souris. Sélectionnez ici « Autres formats de papier… ».
- La boîte de dialogue « Mise en page » s’ouvre. Sous « Format du papier », sélectionnez « Format personnalisé ». Sous « Largeur » et « Hauteur », saisissez les valeurs de votre fiche que vous avez mesurées précédemment.
- Vous pouvez également sélectionner un format déjà fourni sous « Format du papier ». Si vous optez pour une fiche A6, la largeur et la hauteur sont automatiquement réglées sur 10,5 cm et 14,8 cm.
- Dans la boîte de dialogue « Mise en page », passez ensuite à l’onglet « Marges » et cliquez sur le bouton « Paysage » sous « Orientation ». Vous pouvez ainsi utiliser la fiche dans le sens de la longueur.
- Modifiez les marges selon vos besoins. Confirmez ensuite en cliquant sur OK.
Étape 2 : créer une fiche dans Word
Dans Word, vous pouvez créer des fiches individuelles ou en formater plusieurs sur une même page.
- Pour créer une seule fiche, concevez le contenu directement sur le document que vous avez mis en forme à l’étape 1. Si vous souhaitez insérer des logos ou d’autres graphiques, vous pouvez activer les lignes de quadrillage (sélectionnez l’onglet « Affichage », puis cochez « Lignes de quadrillage » dans le groupe « Affichage »). Les lignes de la grille servent uniquement à vous orienter. Elles vous aident à aligner les objets, mais ne sont pas imprimées.
- Ajustez la taille de la police afin qu’elle soit bien lisible sur la fiche. L’alignement justifié est particulièrement adapté lorsque la carte contient beaucoup de texte. Pour les légendes composées de mots isolés, il est recommandé d’utiliser l’alignement centré.
- Si vous souhaitez imprimer plusieurs fiches dans Word, vous devez les organiser dans des tableaux. Chaque cellule du tableau correspond alors à une fiche.
- Pour ce faire, passez à l’onglet « Insertion » dans le ruban. Cliquez une fois sur « Tableau » et passez la souris sur les lignes et les colonnes jusqu’à ce que vous ayez sélectionné le nombre de cellules souhaité.
- Commencez par mesurer la taille de vos fiches ou relevez-la sur le carton. Ajustez ensuite la taille des cellules à celle de vos fiches afin que chaque cellule corresponde à une fiche.
- Pour ce faire, passez à l’onglet « Mise en page du tableau ». Vous le trouverez à l’extrême droite du ruban, sous « Outils de tableau ». Dans le sous-menu « Taille de la cellule », entrez la hauteur (par exemple 10,5 cm) dans le premier champ de saisie et la largeur (par exemple 7,4 cm) dans le second.
- Remarque : sous « Fichier », puis « Nouveau », vous pouvez rechercher des modèles de fiches en ligne. Pour cela, vous devez être connecté à Internet, car de nombreux modèles sont disponibles en ligne auprès de Microsoft.
Étape 3 : imprimer les fiches
Pour que l’impression fonctionne, l’imprimante doit être configurée pour imprimer des fiches. Le processus est ensuite lancé dans le menu Fichier.
- Vérifiez comment votre imprimante traite les fiches. Sur de nombreuses imprimantes, celles-ci doivent être insérées manuellement. En cas de doute, consultez le mode d’emploi de votre imprimante.
- Placez les fiches dans le bac de l’imprimante ou dans le bac manuel. Veillez à bien orienter les fiches. Selon le type d’imprimante, vous devrez parfois placer le recto vers le bas et parfois le verso vers le bas.
- Cliquez ensuite sur l’onglet « Fichier » dans votre document et sélectionnez « Imprimer ». La combinaison de touches [CTRL] + [P] vous permet d’accéder directement à la boîte de dialogue d’impression.
- Vérifiez dans vos paramètres d’impression que le format du papier correspond à celui des fiches. Pour ce faire, cliquez sur « Propriétés de l’imprimante » pour ouvrir la boîte de dialogue de votre imprimante. Sous « Paramètres », sélectionnez ensuite le mode d’impression des pages, par exemple « Impression recto verso » pour imprimer le recto et le verso de la fiche.
- Un clic sur le bouton « Imprimer » lance l’impression.
Modèle de fiches : créer des fiches de vocabulaire
Dans cet exemple, nous créons des fiches de vocabulaire qui permettent de réviser des phrases fréquemment utilisées dans une langue étrangère. La question est écrite dans votre langue maternelle au recto de la fiche et dans la langue étrangère au verso.
- La fiche se présente comme suit : Elle est au format portrait et contient deux cellules de taille identique, chacune mesurant 10,5 centimètres de haut par page. Sur la première page (ou chaque page impaire), saisissez le texte dans votre langue maternelle. Sur la deuxième page (ou chaque page paire), inscrivez la traduction. Cette disposition vous permettra d’imprimer les fiches recto verso ultérieurement.
- Ouvrez Word et insérez un tableau de 2 lignes et une colonne. Dans l’onglet « Insertion », dans le groupe « Tableaux », sélectionnez la flèche vers le bas sous « Tableau ». Maintenez le bouton gauche de la souris enfoncé tout en sélectionnant le premier champ des lignes 1 et 2.
- Réglez la hauteur des deux champs du tableau sur 10,5 centimètres. Sélectionnez d’abord l’ensemble du tableau en cliquant sur la croix en haut à gauche devant le tableau. Ensuite, dans l’onglet « Mise en page du tableau », dans le groupe « Taille des cellules », entrez la hauteur de la cellule. Pour ce faire, utilisez le champ de saisie supérieur et définissez « 10,5 cm ».
- Vous pouvez maintenant mettre en forme vos cartes. Sélectionnez à nouveau l’ensemble du tableau et organisez la position du texte à l’aide du groupe « Alignement ». Cliquez sur l’icône centrale pour centrer le texte horizontalement et verticalement.
- À l’étape suivante, transférez le modèle de tableau vers la deuxième page. Commencez par vous placer sur la dernière marque de paragraphe de votre document à l’aide de la combinaison de touches CTRL+FIN et insérez un saut de page (CTRL+ENTRÉE). Sélectionnez à nouveau l’ensemble du tableau et copiez-le (clic droit, puis « Copier »). À l’aide de la combinaison de touches CTRL+FIN, placez le curseur à la fin du document et insérez le tableau (clic droit, puis sélectionnez le premier symbole sous « Options de collage »).
- Écrivez les questions dans votre langue maternelle dans les cellules des pages impaires, dans notre exemple, la page 1. Dans la première cellule, tapez « Pouvez-vous m’indiquer le chemin pour aller à la gare ? ». Dans la deuxième cellule, écrivez la question suivante : « Peut-on payer par carte ici ? ». Notez les réponses dans la langue étrangère à la page 2. Dans la première cellule, tapez « Peux-tu me montrer le chemin vers la gare ? ». Dans la deuxième cellule, notez la deuxième traduction : « Puis-je payer par carte ici ? ».
- Pour imprimer les fiches, utilisez la fonction recto verso de votre imprimante. Appuyez sur la combinaison de touches CTRL+P pour ouvrir la boîte de dialogue « Imprimer ». Sous « Paramètres », ouvrez la liste déroulante en cliquant sur la flèche vers le bas et cliquez sur « Impression recto verso, rotation de la feuille sur le côté long ». L’impression s’effectue alors comme si vous imprimiez des pages de livre.
- Remarque : si votre imprimante ne dispose pas de la fonction d’impression recto verso, vous devez insérer le papier à la main. Dans ce cas, sélectionnez « Impression recto verso manuelle ». Commencez par imprimer une page pour déterminer dans quel sens vous devez placer le verso. Sur certaines imprimantes, il suffit de retourner le papier, sur d’autres, vous devez le retourner à l’envers pour que l’impression soit correcte.