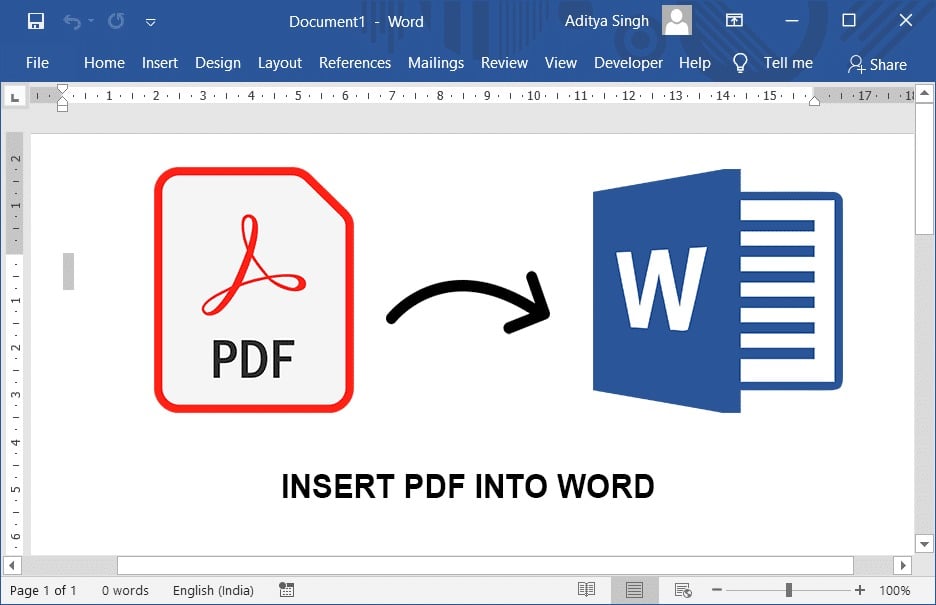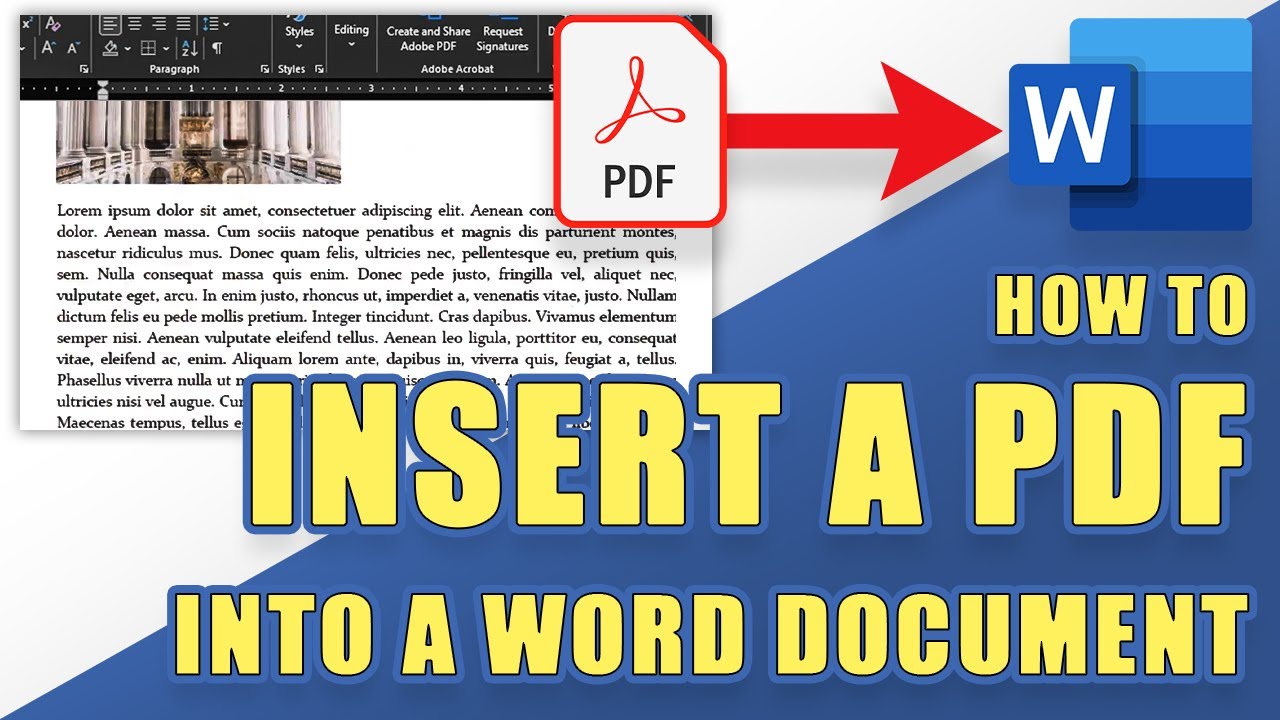Si vous souhaitez insérer un document PDF dans Word, vous n’avez pas besoin de le convertir dans un document texte ou de faire une capture d’écran.
Convertir un PDF et l’insérer dans Word
Microsoft Word peut convertir directement des fichiers PDF en documents Word modifiables. Cela présente l’avantage de pouvoir ensuite modifier le texte, les objets et les graphiques.
- Ouvrez le document Word dans lequel vous souhaitez insérer le fichier PDF. Placez le curseur à l’endroit où vous souhaitez insérer le PDF.
- Passez à l’onglet Insérer.
- Dans la section « Texte », vous trouverez le bouton Objet. Ne cliquez pas directement dessus, mais sur la flèche à côté. Sélectionnez ensuite Texte à partir d’un fichier.
- Sélectionnez maintenant le fichier PDF et confirmez en cliquant sur le bouton Insérer.
- Le fichier PDF est alors converti, ce qui peut prendre un certain temps selon la taille et le nombre de pages. Confirmez les messages qui s’affichent éventuellement en cliquant sur OK.
- Veuillez noter que cette méthode ne permet pas toujours de reproduire correctement les mises en page complexes. Vous devez donc vérifier attentivement le résultat et utiliser une autre méthode en cas de problème.
Insérer un PDF en tant qu’objet dans Word
Si la méthode décrite ci-dessus ne permet pas d’afficher correctement le fichier PDF, vous pouvez également l’insérer en tant qu’objet dans votre document Word. Pour pouvoir utiliser cette fonction dans Word, vous devez avoir installé Adobe Reader.
- Ouvrez l’un de vos documents Word ou créez un nouveau document. Cliquez avec la souris à l’endroit du document où vous souhaitez insérer le PDF.
- Cliquez ensuite sur l’onglet Insertion en haut.
- Plus à droite, dans la section « Texte », vous trouverez le bouton Objet, sur lequel vous devez cliquer.
- Dans la nouvelle fenêtre, sélectionnez Adobe Acrobat Document dans la liste « Type d’objet » et cliquez sur le bouton OK.
- Vous pouvez maintenant sélectionner n’importe quel fichier PDF et cliquer sur le bouton Ouvrir.
- Le PDF est alors inséré à l’endroit sélectionné. Chaque page apparaît comme une image/un objet individuel dans votre document Word.
- Le PDF s’ouvre simultanément dans Adobe Reader. Vous pouvez toutefois le fermer immédiatement.
- Veuillez noter qu’avec cette méthode, le contenu du fichier PDF est inséré avec la mise en forme correcte, mais les possibilités d’édition sont limitées. Vous ne pouvez par exemple pas modifier les textes.
- Avec la méthode objet, les fichiers PDF de plusieurs pages peuvent apparaître sous forme de miniatures.
Intégrer et lier un fichier PDF dans Word
Il existe une autre méthode pour insérer des fichiers PDF sous forme d’objet lié dans Word :
- Ouvrez le fichier Word et placez le curseur à l’endroit où vous souhaitez insérer le PDF.
- Ouvrez l’onglet Insertion.
- Cliquez sur le bouton Objet sous « Texte ».
- Dans la nouvelle fenêtre, passez à Créer à partir d’un fichier.
- Cliquez sur le bouton Parcourir et ouvrez le fichier PDF.
- Cochez la case Lier afin que les modifications futures apportées au fichier source soient également reprises dans Word. L’option Afficher comme symbole permet d’afficher un symbole représentatif dans le fichier Word.
- Cliquez sur le bouton OK pour insérer le fichier PDF dans votre document.
- Astuce : vous pouvez également insérer le fichier PDF dans le document Word ouvert en le glissant-déposant simplement dans le document.
Insérer un fichier PDF dans Word – autres possibilités
Il existe d’autres possibilités pour insérer le contenu d’un document PDF dans Word.
- Ouvrez le fichier PDF (par exemple dans Adobe Acrobat Reader), sélectionnez le texte et copiez-le dans le presse-papiers à l’aide des touches [Ctrl] + [C]. Vous pouvez ensuite coller le texte dans Word à l’aide des touches [Ctrl] + [V].
- Petit inconvénient : lors de l’insertion, la mise en forme peut parfois être perdue. Vous devrez donc éventuellement procéder à des ajustements de mise en page. Cette méthode est donc particulièrement adaptée aux mises en forme simples.
- Faites des captures d’écran du fichier PDF et enregistrez-les sur votre disque dur. Vous pouvez maintenant insérer les images dans Word.
- Inconvénient : cette méthode permet un redimensionnement plus facile, mais vous ne pouvez pas modifier le contenu du fichier PDF dans Word.