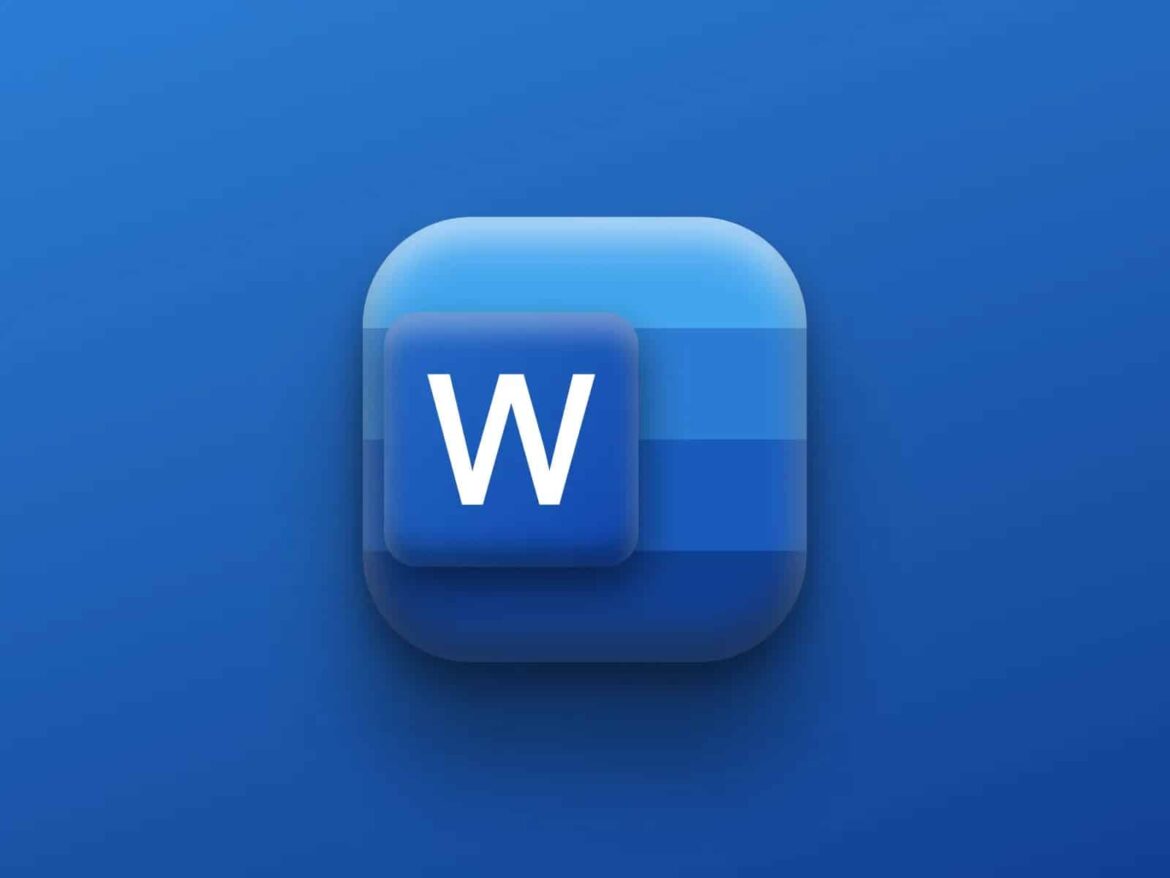294
Lorsque vous créez une justification dans Word, il est rare que cela fonctionne sans espaces. Nous vous montrons comment améliorer la présentation.
Word : formater une justification sans espaces
L’alignement justifié donne un aspect soigné, mais entraîne souvent des espaces disgracieux dans le texte. Avec les bons paramètres dans Word, tels que la césure automatique, vous pouvez améliorer considérablement la présentation du texte.
- Lancez Word et passez à l’onglet « Mise en page » (anciennement « Mise en page »). Dans la catégorie « Mise en page », vous trouverez l’option « Césure ».
- Sélectionnez ici « Automatique » pour activer la césure des mots. Word répartit ainsi le texte de manière plus uniforme, ce qui rend la mise en page justifiée plus harmonieuse.
- Remarque : dans les « Options de césure », vous pouvez définir des paramètres supplémentaires tels que le nombre maximal de traits d’union consécutifs.
Utiliser des césures manuelles
Si certains mots sont coupés de manière inesthétique, vous pouvez insérer manuellement des césures :
- Placez le curseur à l’endroit où vous souhaitez insérer le trait d’union dans le mot.
- Appuyez sur Ctrl + trait d’union (-) pour insérer un trait d’union conditionnel.
- Celui-ci n’apparaît que si le mot doit être coupé à la fin de la ligne.
- Désactiver la césure pour des paragraphes individuels
- Vous pouvez désactiver la césure de syllabe pour des paragraphes individuels. Cela est particulièrement utile pour les titres ou les paragraphes courts où les césures ne sont pas souhaitables.
Sélectionnez le paragraphe souhaité.
- Cliquez sur « Démarrer ☻ Paragraphe » et ouvrez le menu Paragraphe (petite flèche en bas à droite).
- Passez à l’onglet « Saut de ligne et de page ».
- Activez « Pas de césure ».
Conseils typographiques pour un alignement compact
Pour obtenir un alignement encore plus précis, il est recommandé de tenir compte des subtilités typographiques suivantes :
- Ajuster l’espacement des caractères : sous « Police ☻ Avancé », vous pouvez facilement réduire l’espacement des caractères (« Espacement des caractères : étroit ») afin de réduire les espaces.
- Utiliser des polices plus étroites : des alternatives telles que Calibri, Segoe UI ou Arial Narrow permettent un affichage plus dense du texte sans perte de lisibilité.