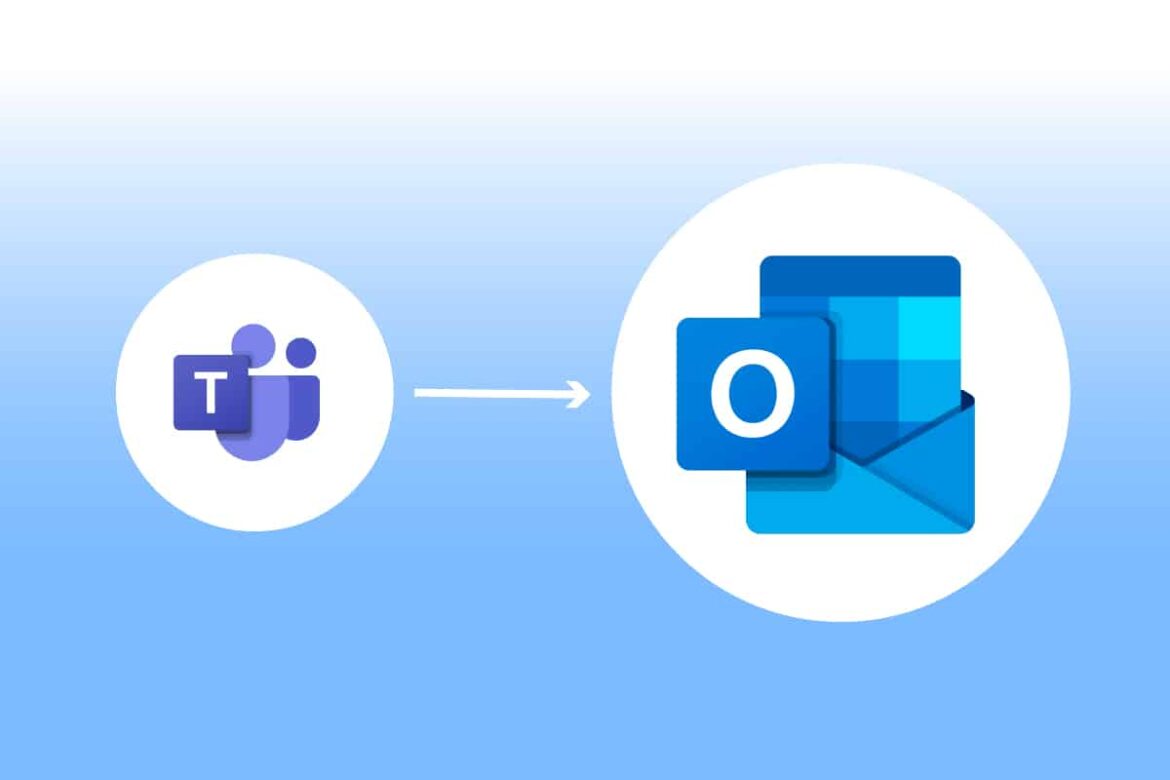Si le complément Teams n’apparaît pas dans Outlook, il peut généralement être réactivé rapidement. Si cela ne fonctionne pas, vous devez enregistrer manuellement les fichiers nécessaires.
Voici ce que vous pouvez faire si le complément Teams n’apparaît pas dans Outlook
Le complément Teams vous permet de planifier de nouvelles réunions directement à partir de Microsoft Outlook. Pour ce faire, ouvrez d’abord le calendrier et sélectionnez Nouvelle réunion Teams dans le ruban. Si l’extension est manquante, procédez comme suit pour corriger l’erreur :
- Vérifiez la configuration système requise : Microsoft Teams et Outlook 2016 ou une version plus récente doivent être installés sur votre PC.
Vérifiez la version d’Outlook : veuillez noter que le complément Teams ne fonctionne que dans la version de bureau d’Outlook (Outlook Classic) et non dans la version Web ou Outlook en tant qu’application Windows. - Vérifiez la version de Teams : le complément n’est pas disponible pour toutes les versions de Teams. Si vous utilisez par exemple la version gratuite de Microsoft Teams, l’intégration n’est malheureusement pas possible.
- Installer les mises à jour : assurez-vous que toutes les mises à jour de votre version d’Outlook et de Microsoft Teams sont installées.
- Réinstaller Teams : désinstallez le logiciel Microsoft Teams dans Paramètres > Applications > Applications installées. Téléchargez la dernière version de Teams et réinstallez-la. Dans les cas particulièrement graves, une réinstallation d’Outlook/Office peut également être nécessaire.
- Réinstaller le complément : fermez Outlook et Teams. Sous Paramètres > Applications > Applications installées, supprimez le complément Microsoft Teams Meeting Add-in for Microsoft Office. Redémarrez ensuite Teams. Le complément sera réinstallé.
- Activer le complément : si le complément Teams est présent dans Outlook mais désactivé, vous pouvez facilement l’activer : dans Outlook, ouvrez Fichier, puis Options. Accédez à la section Compléments et cliquez sur le bouton Démarrer dans la nouvelle fenêtre. Cochez la case Complément Microsoft Teams Meeting pour Microsoft Office. Confirmez en cliquant sur OK et redémarrez Outlook.
Conseils avancés pour résoudre le problème du complément Outlook Teams
Si les méthodes décrites ne permettent pas de résoudre le problème, vous pouvez également suivre ces étapes :
- Réparer à l’aide de l’assistant : l’application d’aide de Microsoft peut vous aider à résoudre le problème. Pour ce faire, cliquez sur le bouton Démarrer de Windows et saisissez Demander de l’aide dans la barre de recherche. Cliquez sur le résultat. Entrez le problème « Le complément Teams pour Outlook est manquant » et suivez les instructions de l’assistant.
- Démarrer Outlook en mode sans échec : ouvrez l’invite de commande avec [Win] + [R] et exécutez la commande Outlook.exe /safe pour ouvrir Outlook en mode sans échec. Cela peut aider à diagnostiquer l’erreur.
- Débloquer : dans de rares cas, des programmes de sécurité tels que des antivirus ou des stratégies de groupe peuvent empêcher le démarrage du complément. Dans ce cas, modifiez les programmes et les stratégies correspondants.
- Diagnostic dans le centre d’administration Microsoft 365 : si vous utilisez Microsoft 365 (Office 365), le complément est souvent fourni automatiquement via le cloud. Les administrateurs peuvent alors utiliser la fonction de diagnostic dans le centre d’administration Microsoft 365 pour vérifier les stratégies et autorisations requises.
Comment enregistrer manuellement les fichiers DLL Teams
Vous pouvez également essayer d’enregistrer manuellement le fichier DLL requis afin que le complément Teams s’affiche dans Outlook. Pour cela, Outlook 2016 ou une version plus récente ainsi que Microsoft Teams doivent également être installés.
- Fermez Outlook et Teams ainsi que toutes les autres applications Office en cours d’exécution.
Déterminez la version du complément Teams installée sur votre PC. Pour ce faire, saisissez simplement - %LocalAppData%\Microsoft\TeamsMeetingAddin\ dans le champ d’adresse de l’Explorateur.
- Vous pouvez également accéder au répertoire suivant : C:\Users\Nom d’utilisateur\AppData\Local\Microsoft\TeamsMeetingAddin\. Modifiez le chemin d’accès en indiquant le nom d’utilisateur de votre compte Windows.
- Vous voyez alors apparaître un répertoire dont le nom correspond au numéro de version recherché, par exemple 1.0.23034.3. S’il existe plusieurs répertoires avec des numéros de version différents, le numéro le plus élevé est déterminant.
- Ouvrez l’invite de commande avec les droits d’administrateur.
- Exécutez la commande %SystemRoot%\System32\regsvr32.exe /n /i:user
- %LocalAppData%\Microsoft\TeamsMeetingAddin\1.0.23034.3\x64\Microsoft.Teams.AddinLoader.dll si vous utilisez une version 64 bits d’Office. Dans la commande, remplacez le numéro de version 1.0.23034.3 par le numéro que vous avez déterminé précédemment.
- Si vous utilisez une version 32 bits, saisissez %SystemRoot%\SysWOW64\regsvr32.exe /n /i:user %LocalAppData%\Microsoft\TeamsMeetingAddin\1.0.24313.1\x86\Microsoft.Teams.AddinLoader.dll.