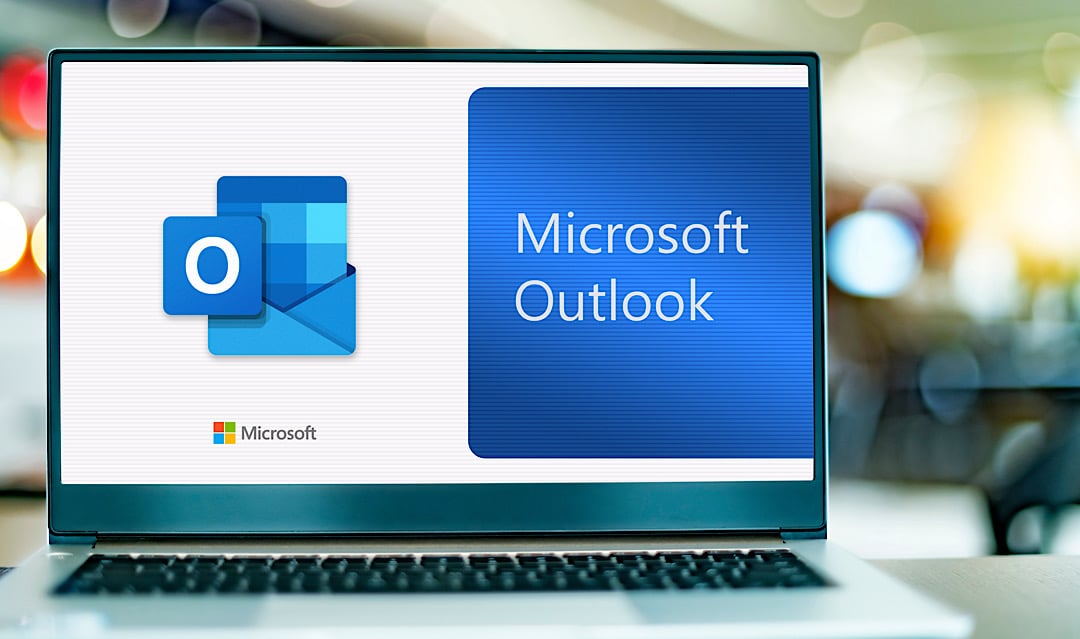La zone de recherche dans Outlook 365 est standard dans les versions actuelles, mais elle n’est pas toujours visible. Son activation optimise la recherche d’e-mails ou de rendez-vous ; sa suppression libère de l’espace pour une vue plus claire.
Afficher le champ de recherche Outlook 365 : comment le rétablir ou le personnaliser
Dans les versions récentes d’Outlook, le champ de recherche est déjà intégré dans la barre de menu supérieure et propose des suggestions basées sur l’IA. Cependant, il peut parfois être absent, par exemple après des mises à jour ou des personnalisations. Voici comment le restaurer ou utiliser des fonctionnalités cachées.
- Activer la zone de recherche via la barre de menu : cliquez avec le bouton droit de la souris sur une zone vide de la barre d’outils (par exemple, à droite des onglets). Sélectionnez « Personnaliser la barre d’outils d’accès rapide » ☻ « Choisir les commandes » ☻ « Toutes les commandes ». Faites défiler jusqu’à « Barre de recherche », sélectionnez l’entrée et cliquez sur « Ajouter ». Confirmez avec « OK » : le champ apparaît désormais en haut à gauche.
- Remarque : dans les dernières versions, la barre de recherche est fixée par défaut. Si elle est manquante, il y a souvent une erreur (voir chapitre 2).
- Raccourcis clavier pour un accès rapide : appuyez sur Ctrl + E (Windows) ou Cmd + E (Mac) pour accéder directement au champ de recherche. Ce raccourci fonctionne également lorsque la barre est masquée.
- Utilisez les fonctionnalités d’IA et les opérateurs de recherche : la recherche actuelle dans Outlook 365 analyse le texte à l’aide de l’IA, suggère des filtres appropriés (par exemple, « E-mails avec pièces jointes ») et comprend des commandes telles que « de : Max Mustermann » ou « objet : Projet XY ». Il suffit de saisir un terme pour que les suggestions apparaissent automatiquement.
- Stratégies de groupe pour les administrateurs : vous gérez les PC de votre entreprise ? Utilisez l’éditeur de stratégie de groupe pour appliquer la barre de recherche à l’ensemble du système. Accédez à Configuration utilisateur ☻ Modèles d’administration ☻ Microsoft Outlook ☻ Paramètres. Activez la stratégie « SearchBoxVisible » et définissez la valeur sur 1.
- Dépannage en cas d’absence de la barre de recherche : si la barre n’apparaît pas malgré des paramètres corrects, vérifiez sous « Fichier » ☻ « Compte Office » ☻ « Options de mise à jour » que toutes les mises à jour sont installées. Vous pouvez également réparer Office via le Panneau de configuration (« Programmes et fonctionnalités » ☻ « Microsoft 365 » ☻ « Modifier » ☻ « Réparation rapide »).
Désactiver le champ de recherche Outlook 365 : est-ce encore possible et, si oui, comment ?
Microsoft a intégré de manière permanente la barre de recherche dans les versions actuelles d’Outlook. La suppression complète n’est possible qu’à l’aide de solutions techniques, par exemple pour les utilisateurs qui souhaitent gagner de l’espace ou utiliser d’autres outils de recherche.
- Personnalisation du ruban (limitée) : cliquez avec le bouton droit de la souris sur la barre d’outils et sélectionnez « Personnaliser la barre d’outils d’accès rapide ». Allez dans « Choisir les commandes » ☻ « Onglet actuel », recherchez « Barre de recherche » et cliquez sur « Supprimer ». Remarque : dans de nombreuses versions à partir de 2023, la barre ne peut plus être désactivée de cette manière, le bouton est grisé.
- Éditeur de registre pour les experts Windows : ouvrez regedit et accédez à HKEY_CURRENT_USER\Software\Microsoft\Office\16.0\Outlook\Options. Créez une nouvelle valeur DWORD nommée « ShowSearchBox » et définissez-la sur 0. Redémarrez Outlook. Important : cette méthode ne fonctionne que si Microsoft ne remplace pas le paramètre via une mise à jour.
- Derniers conseils : utilisez la recherche avancée (cliquez sur la loupe ☻ « Outils de recherche ») pour filtrer à l’aide d’opérateurs tels que « hasattachment:true » ou « received:today ». Si vous continuez à rencontrer des problèmes d’affichage, il est souvent utile de recréer votre profil Outlook (sous « Fichier » ☻ « Paramètres du compte » ☻ « Gérer les profils »). Les clients Enterprise peuvent utiliser le Centre d’administration Microsoft 365 pour spécifier si la barre de recherche reste visible pour tous les utilisateurs, indépendamment des paramètres locaux.
- Réduire la taille de la barre de recherche (solution de contournement) : faites glisser le bord droit de la barre vers la gauche avec la souris jusqu’à ce qu’il ne reste plus qu’une icône en forme de loupe. Cela réduit la largeur, mais le champ ne disparaît pas complètement.