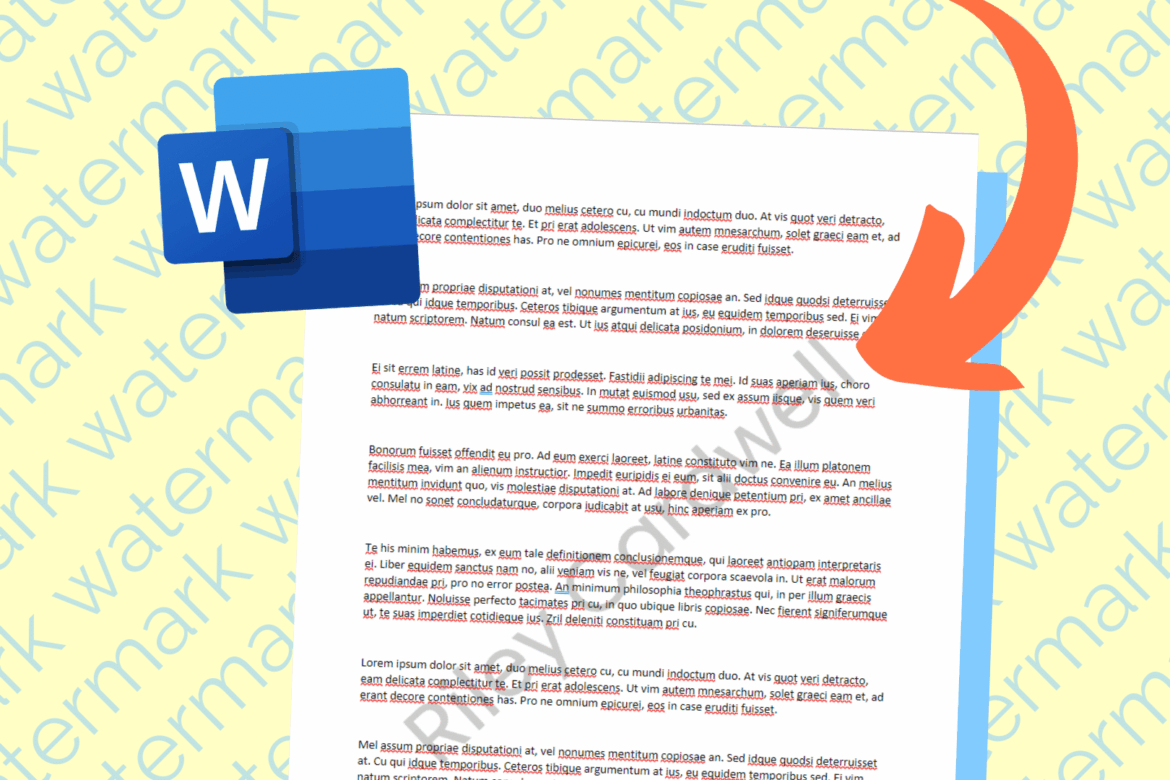391
Inserire una filigrana in Word è facile e veloce. Potete usarne una già pronta o progettarne una voi stessi
Inserire una filigrana in Word: ecco come
Nelle versioni più recenti di Word, esiste un menu separato per le filigrane, che potete utilizzare per selezionare i modelli o inserire la vostra immagine come filigrana sullo sfondo del documento.
- Fate clic sulla scheda “Bozza” nel menu di Word nella parte superiore dello schermo. Qui troverete il pulsante “Filigrana”. A questo punto potete selezionare una delle varie filigrane disponibili e inserirla nel vostro documento Word
- Se non riuscite a trovare la filigrana giusta, scorrete fino in fondo e fate clic su “Filigrana personalizzata”. Selezionate “Filigrana immagine” e fate clic su “Seleziona immagine”. Ora potete selezionare un’immagine dal vostro PC e utilizzarla come immagine di sfondo in Word.
- Per le versioni precedenti di Word, procedete come segue: Per prima cosa fate clic sulla scheda “Layout di pagina” nella barra dei menu in alto. In questa scheda si trova il pulsante “Filigrana”. Scegliete tra i modelli “Urgente”, “Non copiare” o “Riservato”, già integrati in precedenza, per creare una filigrana trasparente in Word.
Creare la propria filigrana di testo in Word
Se non riuscite a trovare una filigrana adatta al vostro scopo, potete inserire il vostro testo:
- Cliccate su “Design” nel menu in alto. A destra, cliccate su “Filigrana”. Sotto i modelli espansi, selezionate “Filigrana personalizzata…”.
- Nel pop-up che appare, attivate il pulsante “Filigrana testo” e potrete ora definire individualmente il testo, il colore, il layout e il carattere della vostra filigrana. Cliccate su “Applica” per inserire il carattere