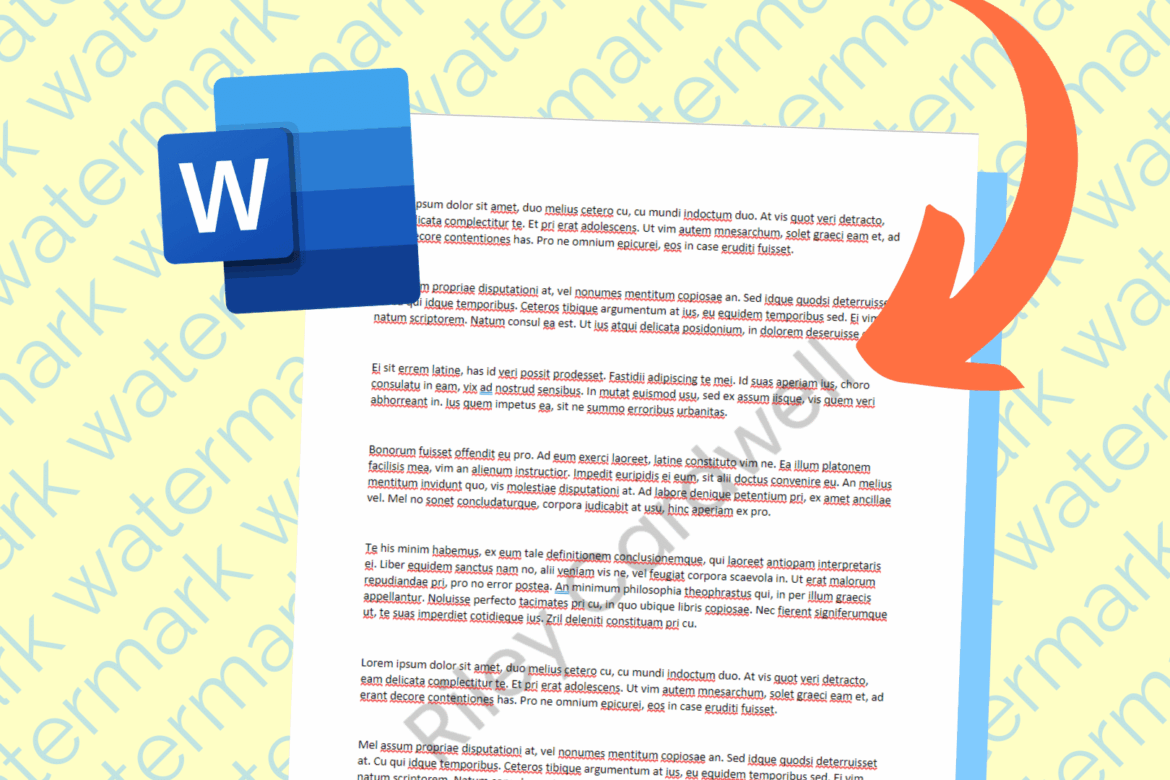668
Wstawianie znaku wodnego w programie Word jest szybkie i łatwe. Możesz użyć gotowego lub samodzielnie zaprojektować znak wodny
Wstawianie znaku wodnego w Wordzie: oto jak
W nowszych wersjach programu Word dostępne jest osobne menu znaków wodnych, za pomocą którego można wybrać szablony lub wstawić własny obraz jako znak wodny na tle dokumentu.
- Kliknij zakładkę „Wersja robocza” w menu programu Word u góry ekranu. Znajdziesz tam przycisk „Znak wodny”. Możesz teraz wybrać jeden z różnych dostępnych znaków wodnych i wstawić go do dokumentu Word
- Jeśli nie możesz znaleźć tutaj odpowiedniego znaku wodnego, przewiń w dół i kliknij „Niestandardowy znak wodny”. Wybierz „Znak wodny obrazu” i kliknij „Wybierz obraz”. Możesz teraz wybrać obraz z komputera i użyć go jako obrazu tła w programie Word.
- W przypadku starszych wersji programu Word należy wykonać następujące czynności: Najpierw kliknij kartę „Układ strony” na pasku menu u góry ekranu. Na tej karcie znajduje się przycisk „Znak wodny”. Wybierz jeden z szablonów, takich jak „Pilne”, „Nie kopiować” lub „Poufne”, które są już wcześniej zintegrowane, aby utworzyć przezroczysty znak wodny w programie Word.
Tworzenie własnego tekstowego znaku wodnego w programie Word
Jeśli nie możesz znaleźć odpowiedniego znaku wodnego, możesz wstawić własny tekst:
- Kliknij na „Design” w górnym menu. Po prawej stronie kliknij „Znak wodny”. Poniżej rozwiniętych szablonów wybierz „Niestandardowy znak wodny…”.
- W wyskakującym okienku, które się pojawi, aktywuj przycisk „Tekstowy znak wodny” i możesz teraz indywidualnie zdefiniować tekst, kolor, układ i czcionkę swojego znaku wodnego. Kliknij przycisk „Zastosuj”, aby wstawić znak