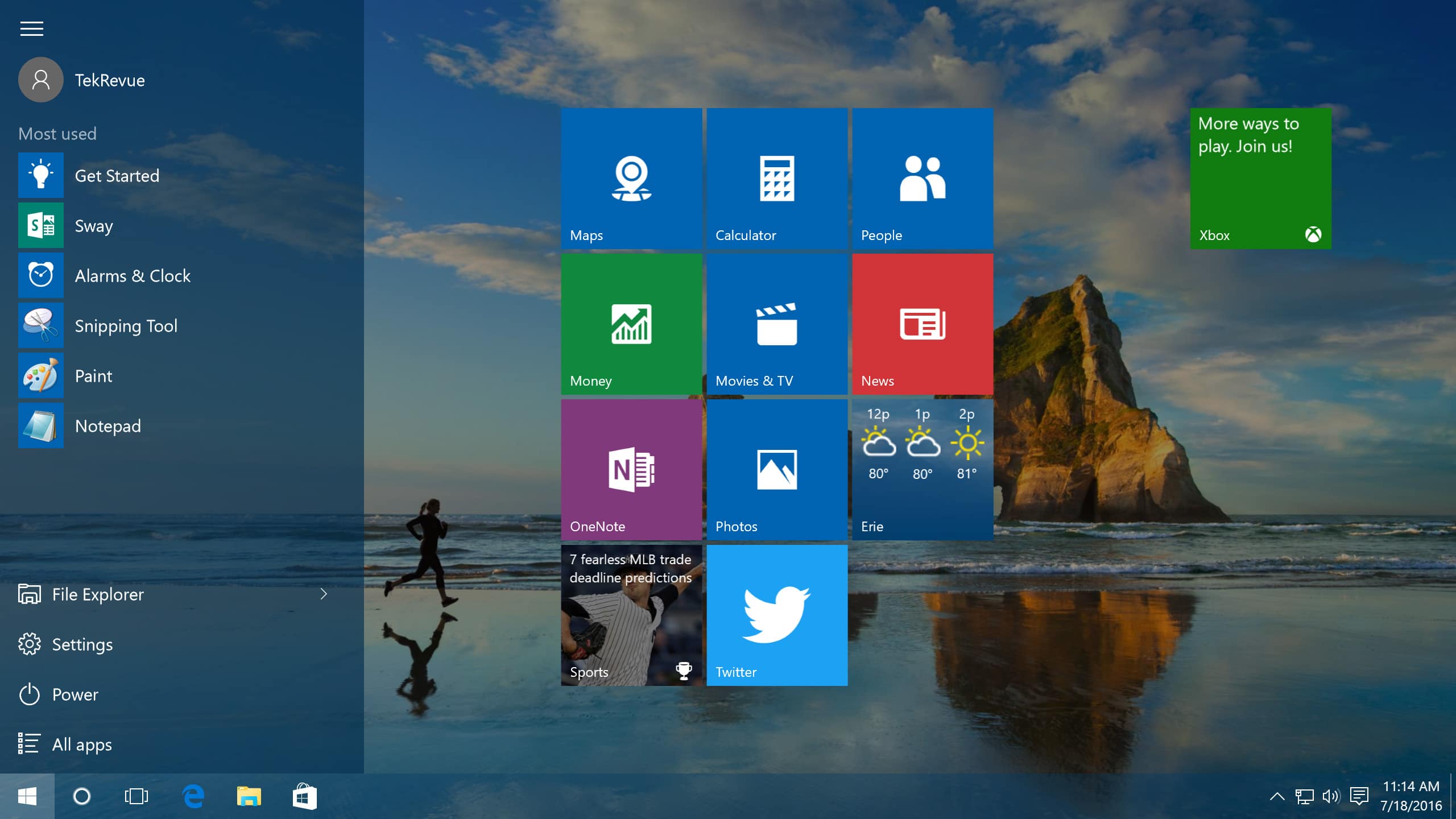795
Windows 10でスクリーンショットを撮りたい場合、正しいキーの組み合わせやツールが役に立ちます。この実用的なヒントでは、すべてのバリエーションをご紹介します。
Windows 10でスクリーンショットを撮るには – こんな方法があります
Windows 10でスクリーンショットを素早く簡単に撮ることができます。
- キーボードの[Windows]キーと[Print]キーを押してください。
- Picturesフォルダの中に “Screenshots “というフォルダができています。先ほどのスクリーンショットです。
- スクリーンショットを「クリップボードにコピー」したら、今度は「ペイント」などの画像ソフトを開き、[STR] + [V] キーで貼り付けることができます
- Snipping Toolです。プログラムを開始した後、簡単なメニュー操作でスクリーンショットを撮ることができます.
- おなじみの「Snipping Tool Plus」もWindows 10で動作します。
- 無料ツールをダウンロードして、zipファイルを解凍してください
- 含まれているEXEファイルをクリックしてください。
- ツール本体では、全画面のスクリーンショットを作成するか、自由なセクションを作成するか、右のセクションを作成するかを選択します。
-
その後、保存アイコンを使ってスクリーンショットをハードドライブに保存することができます。
- お使いのブラウザに応じて、以下のアドオンがあります。
- Google Chrome用:Awesome Screenshot, FireShot
- Mozilla Firefox用:Aweseome Screenshot Plus, FireShot
- アドオンのインストールは簡単です。お使いのブラウザに応じて、「追加」ボタンを押すだけです。
- バーの右上に対応するツールが表示されます。アドオンをクリックして、撮影したいエリアを選択します。
- これらのツールは、検索バーや開いているタブなどのコンテンツが表示されていない画面を撮影できるという利点があります
- 新しいタブが開き、スクリーンショットを編集することができます。また、スクリーンキャプチャをデバイスに保存した後、他の画像編集プログラムにアクセスすることもできます。
- これらの拡張機能も簡単に削除、アンインストールすることができます。以下のビデオでその方法をご覧いただけます。
Microsoft Snip: スクリーンショット用の新ツール
マイクロソフト自身もWindows用に独自のスクリーンショットツールを提供しています。
- 「Microsoft Snip」をダウンロードしてインストールします。
- プログラムのインターフェイスで、”Capture “を選択します。これで、任意のウィンドウを十字キーでクリックしたり、マウスボタンを押したままで画面の一部を作成することができます。
- 画像は自動的にクリップボードに格納され、ハードドライブに保存したり、オンラインで共有することもできます。
ブラウザのアドオンを使用する。ペイントなしでスクリーンショットを編集
現在見ている画面上の領域だけでなく、ページ全体を撮影したい場合は、ブラウザのアドオンを利用するのが良いでしょう。
- お使いのブラウザに応じて、以下のアドオンがあります。
Windows 10: 「Snipping Tool」または「Cut and Sketch」でスクリーンショットを作成する
代わりに、Windows 10では、プリインストールされているプログラム「Snipping Tool」や「Cut and Sketch」を使ってスクリーンショットを撮ることができます。どちらのプログラムも、まずWindowsキーを押してからプログラム名を入力することで見つけることができます。
-
Windowsキー] + [Shift] + [S]で、画像として保存したい領域を直接マークすることができます。
Snipping Tool Plus: キーの組み合わせなしでスクリーンショットを作成
キーボードショートカットでスクリーンショットを撮りたくない場合は、他の方法があります。