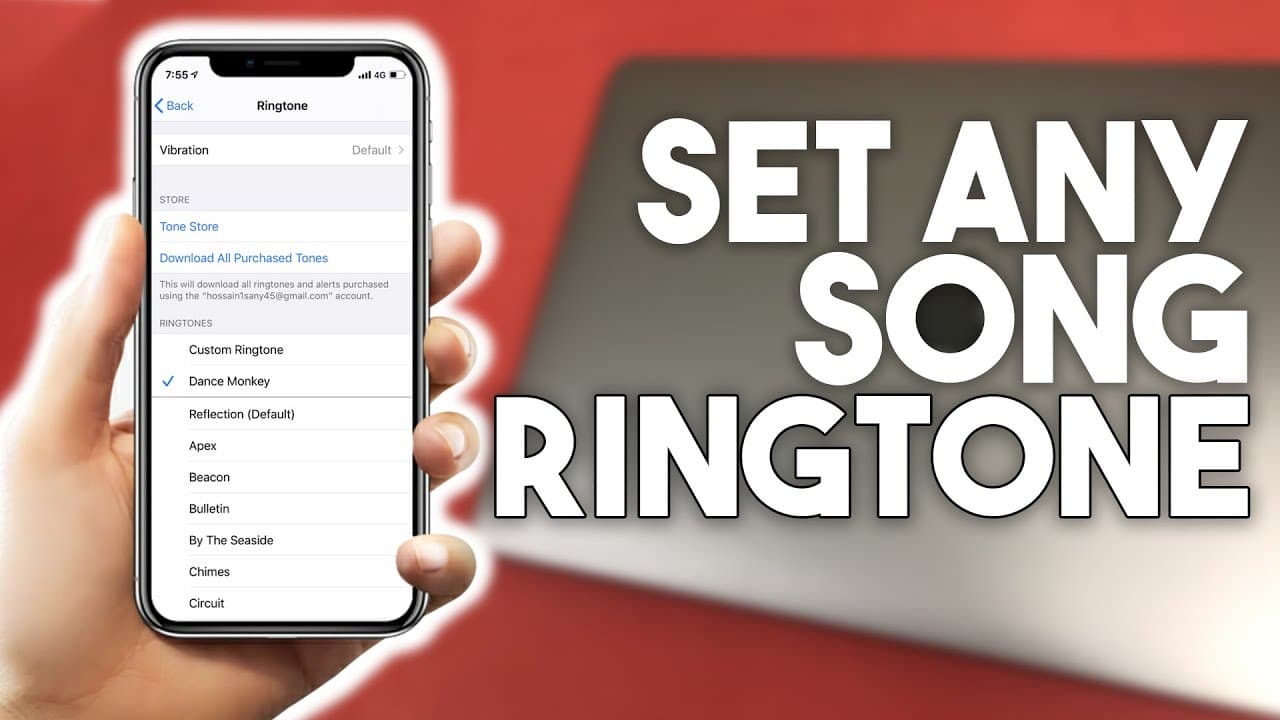467
Jeśli jesteś zmęczony standardowymi dzwonkami w swoim iPhonie, możesz ustawić własną muzykę jako dzwonek. To działa z kilkoma objazdami. Poniżej przedstawiamy najczęstsze możliwości.
Jak ustawić muzykę jako dzwonek na iPhone
Ustawienie własnej muzyki jako dzwonka w iPhonie nie jest już niestety takie proste. Istnieje jednak kilka obejść, których możesz użyć, aby zrobić to tak czy inaczej.
- Najprostszym sposobem na ustawienie muzyki jako dzwonka na iPhonie jest kupienie muzyki.
- Wybierz „Tones & Haptics”, „Ringtone”, „Tone Store” w ustawieniach.
- Po zakupie istnieje możliwość wyboru utworu jako domyślnego dzwonka lub przypisania go do konkretnego kontaktu.
- Jeśli zakupiłeś już pewne utwory i chcesz je teraz ustawić jako swój dzwonek, możesz to również łatwo ustawić.
- Po aktualizacji systemu może się zdarzyć, że pewne tytuły muzyczne przestaną być widoczne na liście propozycji dzwonków. Następnie przejdź do „Tones & Haptics”, „Ringtone”, „Load all purchased tones” w ustawieniach. Wszystkie wcześniej zakupione tony z listy zostaną wówczas zaktualizowane i ponownie dostępne.
Ustawianie muzyki przez iTunes
Jeśli wgraliście własną muzykę za pośrednictwem iTunes, to bardzo łatwo jest ustawić tę muzykę jako dzwonek w iPhonie.
- Uruchom iTunes na komputerze i wybierz utwór, który chcesz.
- Kliknij prawym przyciskiem myszy na utworze i z menu kontekstowego wybierz „Informacje”.
- Wybierz tam „Opcje” i wprowadź czasy rozpoczęcia i zakończenia utworu. Należy pamiętać, że dzwonek może mieć maksymalnie 30 sekund długości. Następnie kliknij na przycisk „OK”.
- Kliknij ponownie na plik prawym klawiszem myszy i teraz wybierz pozycję „Plik”, „Konwertuj” i „Utwórz wersję AAC”. Zostanie wtedy utworzona kopia utworu o żądanej długości.
- Następnie skopiuj plik (prawy przycisk myszy ☻ „Kopiuj” lub [Ctrl] + [C]) i wklej plik na pulpit.
- Teraz trzeba zmienić rozszerzenie pliku w systemie Windows, na format M4R. Na Macu możesz przekonwertować format, zmieniając najpierw nazwę pliku. Zmień nazwę pliku na „.m4r”.
- W systemie Windows sprawa jest nieco bardziej skomplikowana: należy pobrać darmowy program iRinger i uruchomić narzędzie, nie wymaga ono instalacji.
- Kliknij na przycisk „Importuj” i wybierz plik MP3 z pulpitu. Kliknij przycisk „Eksport”, aby zapisać plik MP3 jako plik M4R na pulpicie.
- Pełną instrukcję krok po kroku możecie też prześledzić na powyższym filmie.
Import ringtone to iTunes
Skonwertowany dzwonek jest tylko w aplikacji i musi teraz trafić do folderu iPhone’a z dzwonkami:
- Aby to zrobić, uruchom iTunes i podłącz iPhone’a do komputera. Najlepiej działa to przez Bluetooth lub przez kabel.
- W iTunes kliknij na ikonę iPhone’a w pasku menu pod opcjami odtwarzania.
- Następnie przewiń do „Opcji” w przeglądzie i umieść zaznaczenie pod „Ręcznie zarządzaj muzyką i filmami”.
- Następnie przejdź do „Dźwięków” i przeciągnij do niego plik. Następnie kliknij na przycisk „synchronizuj”.
- Po czym kliknij na „done”. Dzięki temu bezpiecznie odłączysz iPhone’a od komputera.
- Teraz możesz znaleźć dzwonek w ustawieniach w zakładce „Sounds & Haptics”, „Ringtone” i budzić się każdego ranka przy ulubionej piosence i symulowanym wschodzie słońca.
Stwórz dzwonek z Garage Band
Możesz również stworzyć własny dzwonek za pomocą preinstalowanej aplikacji „Garage Band”.
- Najpierw otwórz aplikację i zaimportuj swój pożądany utwór.
- Przycinanie tytułu do maksymalnie 30 sekund. Następnie zapisz cięcie.
- Wybierz teraz klip w aplikacji, przytrzymując palec na tytule przez kilka sekund. Otwiera się opcja „Dzwonek lub sygnał dźwiękowy”. Stuknij w „Dzwonek” i wybierz „Eksportuj”.
- Jeśli jednak chcesz zaoszczędzić sobie czasu i wysiłku, to dwie darmowe aplikacje „Ringtone Maker” i „Ringtone Designer”, a także ich płatny odpowiednik „Ringer” są również odpowiednie dla Ciebie. Aplikacje można znaleźć w App Store.