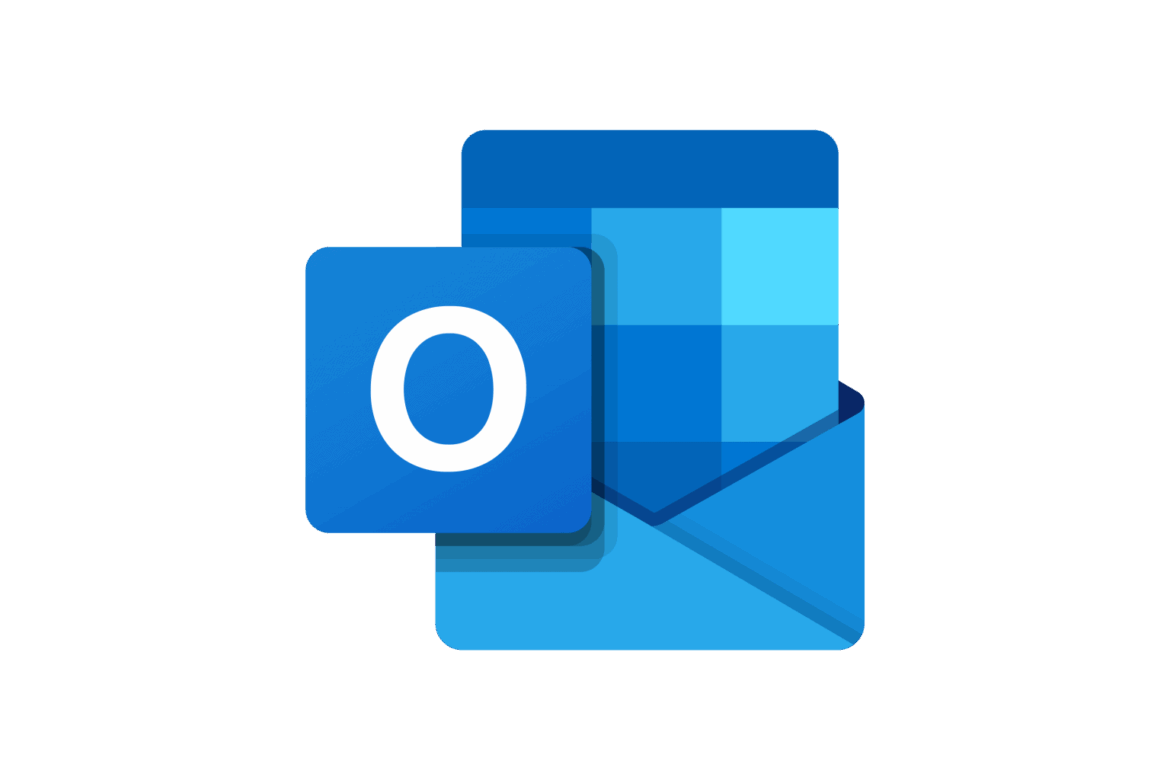396
Nous vous expliquons pas à pas comment intégrer OneDrive dans l’Explorateur. Le programme est certes intégré à partir de Windows 8, mais pas en tant que lecteur réseau.
Intégrer OneDrive dans l’Explorateur en tant que lecteur réseau
Dans Windows 8, vous pouvez intégrer OneDrive comme lecteur réseau à l’aide d’une simple commande. Pour que la commande soit exécutée à chaque démarrage du PC, vous devez la placer dans le dossier Autostart :
- Sur le bureau, cliquez avec le bouton droit de la souris n’importe où et sélectionnez « Nouveau » – « Document texte ».
- Dans le fichier texte, saisissez la commande « subst Y : c:\users\[nom d’utilisateur]\Onedrive ». A la place de [nom d’utilisateur], saisissez votre nom d’utilisateur. Pour « Y : », vous pouvez également choisir n’importe quelle autre
- lettre de lecteur libre. Si vous avez déplacé votre dossier OneDrive, vous devez adapter le chemin en conséquence.
- Enregistrez le fichier texte et fermez l’éditeur.
- Cliquez avec le bouton droit de la souris sur le fichier et sélectionnez « Renommer ».
- Nommez le fichier « Onedrive.bat » et confirmez les éventuelles requêtes.
- Ouvrez avec la combinaison de touches [Win] + [R], saisissez « shell:startup » et confirmez avec Entrée.
Collez le fichier ici. Il sera maintenant exécuté à chaque démarrage et OneDrive sera intégré comme lecteur réseau.
Windows 10 : Intégrer OneDrive comme lecteur réseau
Dans Windows 10, cette astuce ne fonctionne plus. À la place, vous devez faire ce qui suit :
- Connectez-vous à OneDrive avec votre compte Microsoft.
- Dans l’URL, vous trouverez un code derrière « &cid= ». Copiez ce code dans le presse-papiers.
- Ouvrez maintenant l’Explorateur, cliquez avec le bouton droit de la souris sur « Ce PC » et sélectionnez « Connecter un lecteur réseau ».
- Indiquez une lettre de lecteur libre de votre choix.
- Pour « Dossier », tapez https://d.docs.live.net/[CID]. A la place de [CID], insérez le code que vous venez de copier.
- Cliquez sur « Terminer ». OneDrive est maintenant connecté et vous êtes invité à saisir vos données de connexion. OneDrive est ensuite intégré dans l’explorateur.