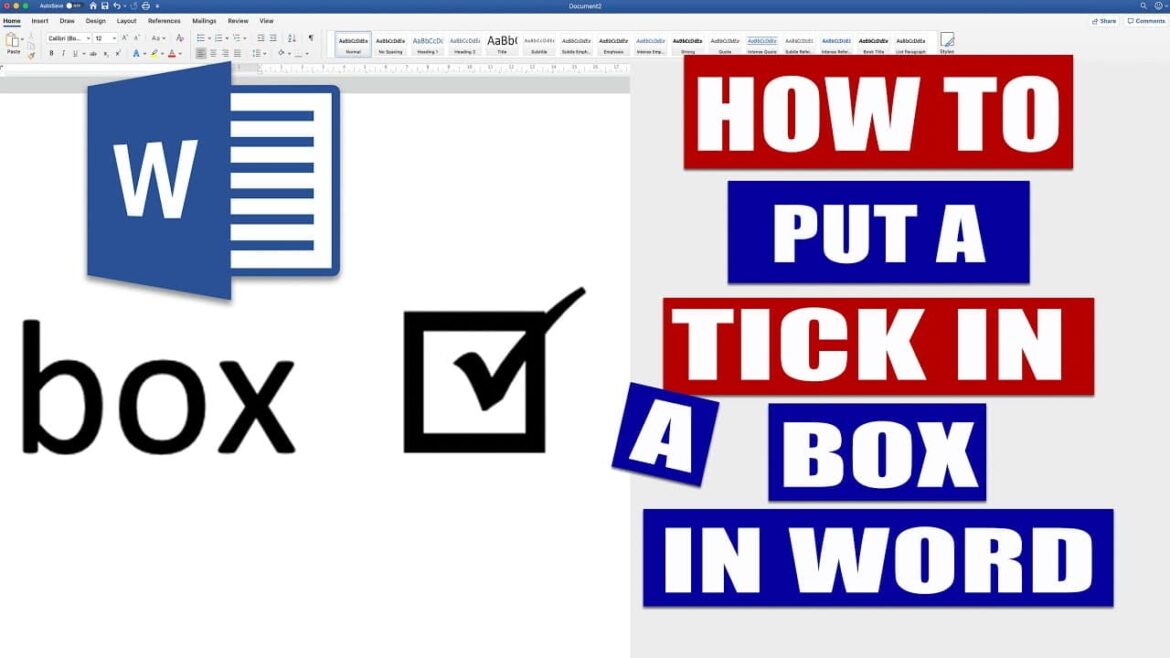264
Dans Word, vous pouvez non seulement gérer votre texte, mais aussi créer une liste de contrôle avec des cases à cocher. Pour cela, plusieurs possibilités s’offrent à vous.
MS Word : insérer des cases à cocher avec des symboles
Le logiciel de traitement de texte Word de Microsoft Office vous permet de créer des listes de contrôle simples à l’aide des symboles intégrés. Si vous souhaitez créer une liste de contrôle dans Word, l’imprimer et la cocher à l’aide d’un stylo, le mieux est d’utiliser les symboles.
- Placez d’abord le curseur à l’endroit où vous souhaitez commencer la liste de contrôle.
- Cliquez ensuite sur l’icône « Insertion » dans le ruban en haut, puis par exemple sur « Carré blanc ».
- Dès que vous cliquez sur l’icône en forme de case, celle-ci est placée dans le document Word à l’endroit où se trouve votre curseur.
- Pour créer une liste de contrôle, écrivez votre texte derrière la case, appuyez sur Entrée pour passer à la ligne suivante, puis insérez à nouveau une icône de case.
- Vous pouvez aller encore plus vite en insérant des cases à cocher à l’aide d’un raccourci texte (par exemple ox). Pour cela, définissez dans les options de correction automatique le symbole qui doit être inséré à la place de l’abréviation.
Imprimer la liste de contrôle : insérer des cases à cocher à l’aide de puces
Une autre possibilité consiste à utiliser la fonction de liste à puces de Word.
- Ramenez le curseur au début de la liste de contrôle.
- Cliquez ensuite dans le ruban « Accueil » dans la catégorie « Paragraphe » sur la petite flèche à côté du bouton « Puces ».
- Cliquez sur « Définir une nouvelle puce ».
- Sélectionnez « Symbole » et parcourez la liste. Vous trouverez différentes cases que vous pouvez utiliser. Cliquez sur l’une d’entre elles et confirmez en bas avec « OK ».
- Cliquez à nouveau sur « OK ».
- Le symbole de la case apparaît désormais dans votre document Word. Écrivez quelque chose pour votre liste de contrôle derrière et appuyez sur Entrée pour obtenir automatiquement la case suivante sur une nouvelle ligne.
- Remarque : les cases ne peuvent pas être cochées numériquement, mais vous pouvez remplacer le symbole de liste par une coche. Pour ce faire, sélectionnez la ligne et cliquez sur le bouton « Symbole de liste » en haut.
MS Word : cases à cocher sous forme de formulaire
Vous pouvez également créer un formulaire électronique. Vous cochez les cases directement dans le document Word. Pour cela, vous avez toutefois besoin des outils de développement.
- Vous devez d’abord activer les outils de développement. Pour ce faire, ouvrez le menu « Fichier » et sélectionnez « Options ».
- Cliquez à gauche sur « Personnaliser le ruban » et activez les « Outils de développement » dans la liste de droite. Confirmez votre modification en cliquant sur « OK ». La procédure peut varier légèrement selon la version de Word.
- Votre ruban multifonction a maintenant été complété par un onglet supplémentaire. Accédez aux « Outils de développement ».
- Dans la zone « Contrôles », vous pouvez créer un « Contrôle de case à cocher ». Vous pouvez le placer librement dans le document.