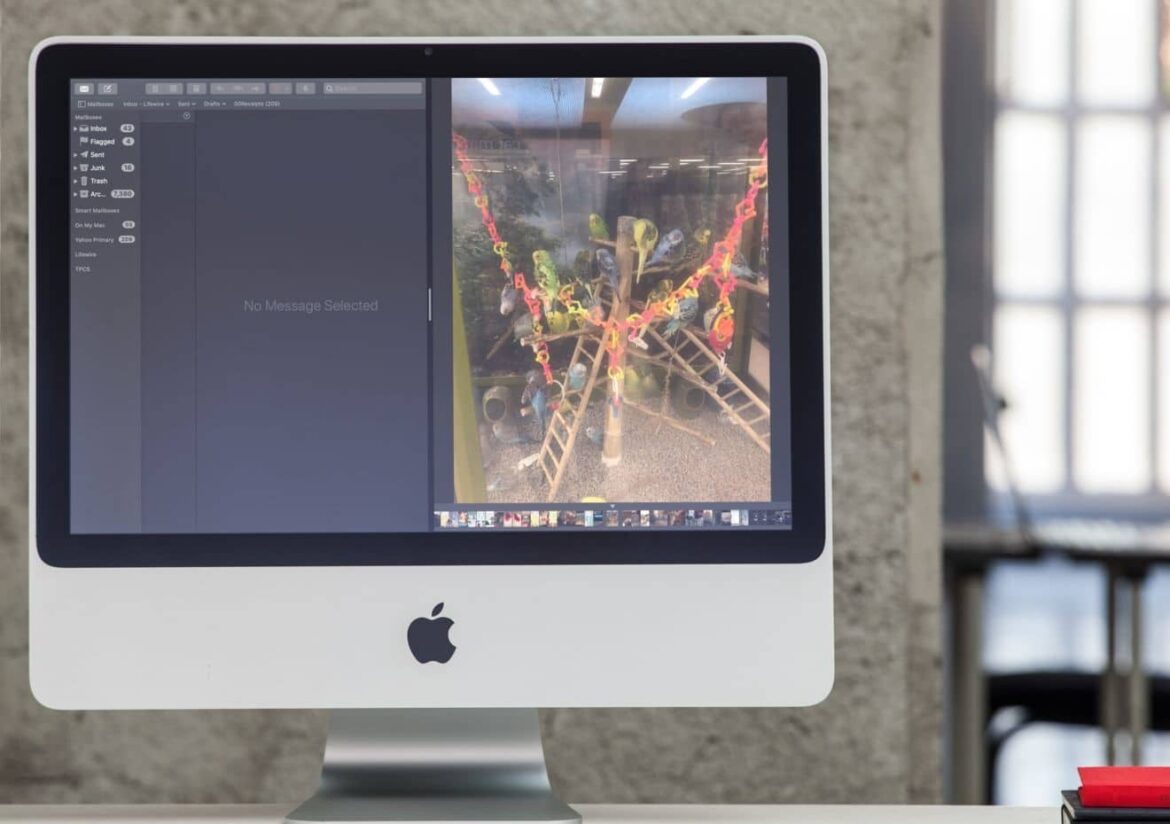953
Chcete-li být co nejproduktivnější, měli byste na Macbooku používat rozdělenou obrazovku. To vám umožní používat dvě aplikace vedle sebe v režimu celé obrazovky
Macbook: Jak nastavit rozdělenou obrazovku
K nastavení rozdělené obrazovky potřebujete správnou verzi systému macOS. Musí to být verze OS X ElCapitan nebo novější. Zkontrolujte ji kliknutím na ikonu Apple v levém horním rohu obrazovky. Poté klikněte na tlačítko „About this Mac“. V okně, které se zobrazí, můžete zjistit, zda máte správnou verzi systému macOS. Číslo verze musí začínat číslem 10.11 nebo vyšším.
Pomocí zeleného tlačítka v titulkovém pruhu nastavte rozdělené zobrazení:
- Nejprve otevřete dvě aplikace, které chcete používat vedle sebe:
- Poté stiskněte a podržte zelené tlačítko.
- V zobrazené nabídce vyberte, zda má být okno umístěno vlevo nebo vpravo.
- Nyní vyberte okno, které se má zobrazit vedle prvního okna.
Macbook: Rozdělené zobrazení přes Mission Control
Pokud chcete nastavit rozdělené zobrazení prostřednictvím Mission Control, postupujte podle následujících kroků:
-
- Otevřete dvě aplikace, které chcete používat vedle sebe.
-
- Kliknutím na zelené tlačítko v obou oknech je zobrazíte v režimu celé obrazovky.
-
- Přejeďte dvěma prsty po trackpadu zdola nahoru a otevřete Mission Control.
-
- Přetáhněte jednu ze dvou aplikací přes druhou a rozhodněte, zda ji chcete zobrazit vlevo nebo vpravo.
-
- Po nastavení rozděleného zobrazení můžete snadno změnit rozdělení obrazovky. K tomu slouží lišta uprostřed obrazovky. Posouvejte ji doleva nebo doprava, dokud nebudete s výsledkem spokojeni. Obrázky nebo text můžete také jednoduše přetáhnout z jedné obrazovky na druhou.