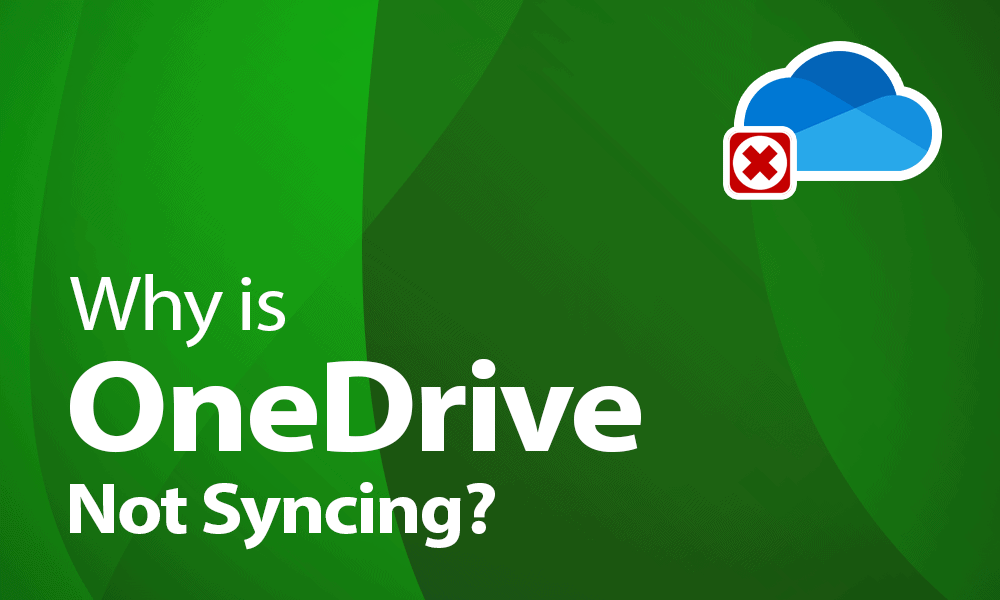Si OneDrive no se sincroniza, esto puede tener varias causas. Le mostramos cuál es el problema y cómo puede resolverlo en su ordenador.
OneDrive no se sincroniza – así se soluciona el problema
Si tiene problemas con la sincronización de OneDrive, proceda como sigue:
– Haz clic con el botón derecho en el icono de OneDrive en la barra de tareas y selecciona «Propiedades». En la pestaña «Cuenta», ahora puede seleccionar los archivos que se van a sincronizar.
– También puede desconectar y volver a conectar su cuenta. Para ello, basta con hacer clic en el botón «Desvincular OneDrive». Por lo general, sus datos permanecerán en su ordenador. No obstante, para estar seguro, debería hacer una copia de los datos que aún no se han cargado.
Pulse las teclas [Windows] y [R] simultáneamente para abrir el comando «Ejecutar». Introduzca «%localappdata%\Microsoft\Drive\onedrive.exe /reset» y confirme con «OK». Ahora todos tus archivos de OneDrive estarán completamente resincronizados.
Si hay muchos archivos en tu almacenamiento de OneDrive, la resincronización puede llevar mucho tiempo. Por lo tanto, primero compruebe las posibles soluciones en el siguiente párrafo.
OneDrive no se sincroniza – otras posibles soluciones
Si la reparación del ordenador no funcionó, hay muchas otras posibles causas del problema:
– No abra y edite un archivo en dos lugares o dispositivos al mismo tiempo. El acceso duplicado niega la sincronización.
– Si el problema es sólo con un archivo, simplemente dale un nuevo nombre. Esto puede hacer maravillas en algunos casos.
-.
– Reiniciar Windows también puede ayudar. Esto borra los pequeños errores de la caché.
– El archivo que se va a sincronizar no debe ser mayor de 10 GByte y no debe contener ningún carácter especial que no esté permitido utilizar incluso en Windows. Entre ellos, por ejemplo, / \ : * » ?