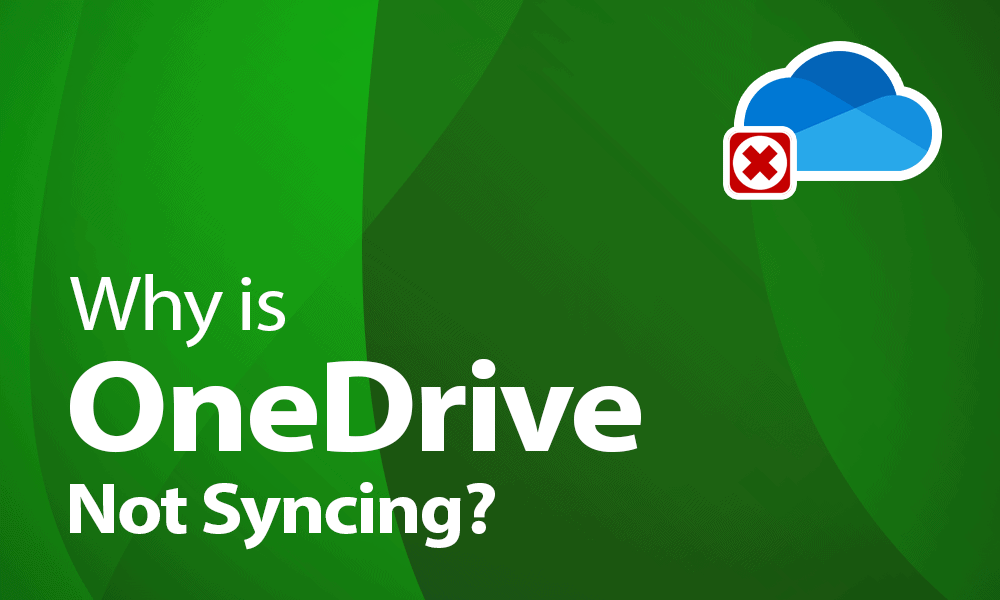If OneDrive does not synchronise, this can have several causes. We show you what the problem is and how you can solve it on your computer.
OneDrive does not synchronise – here’s how to solve the problem
If you have problems with the synchronisation of OneDrive, proceed as follows:
– Right-click on the OneDrive icon in the taskbar and select the “Properties”. Under the “Account” tab, you can now select the files to be synchronised.
– Alternatively, you can disconnect and reconnect your account. To do this, simply click on the button “Unlink OneDrive”. Your data will usually remain on your computer. Nevertheless, to be on the safe side, you should make a copy of the data that has not yet been uploaded.
Press the [Windows] and [R] keys simultaneously to open the “Run” command. Enter “%localappdata%\Microsoft\OneDrive\onedrive.exe /reset” and confirm with “OK”. Now all your OneDrive files will be completely resynchronised.
If there are a lot of files in your OneDrive storage, resynchronisation can take a long time. Therefore, first check the possible solutions in the next paragraph.
OneDrive does not synchronise – other possible solutions
If the computer repair did not work, there are many other possible causes for the problem:
– Do not open and edit a file in two places or devices at the same time. Duplicate access denies synchronisation.
– If the problem is only with one file, simply give it a new name. This can work wonders in some cases.
– Restarting Windows can also help. This clears small errors in the cache.
– The file to be synchronised should not be larger than 10 GByte and should not contain any special characters that you are not allowed to use even under Windows. These include, for example, / \ < > : * ” ?