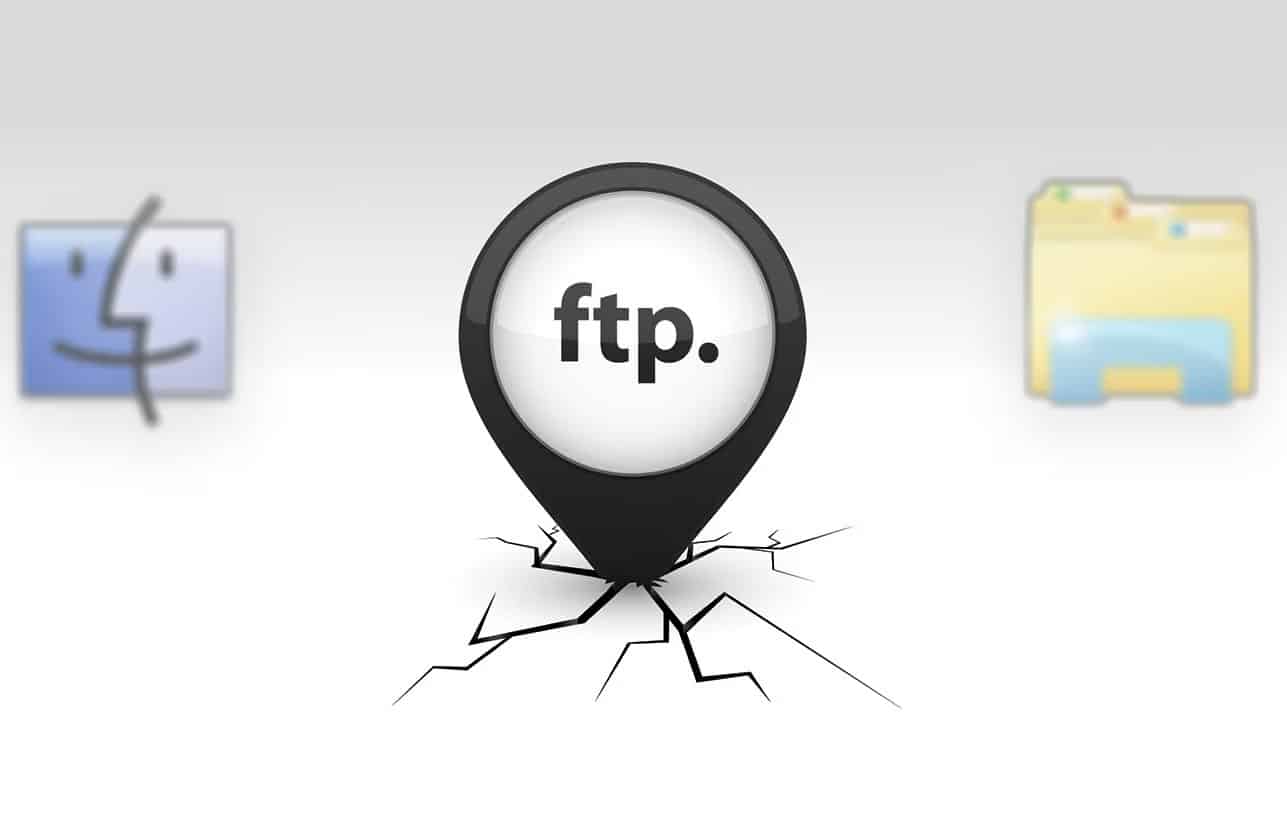32
No se puede acceder a un servidor SFTP directamente con el Explorador de Windows, pero esta función se puede adaptar con dos pequeñas herramientas
Preparación: Acceso al servidor SFTP con el Explorador de Windows
Con Windows 11 es muy fácil establecer una conexión con un servidor FTP directamente en el Explorador de Windows. Lamentablemente, esto no es posible directamente con conexiones SFTP cifradas. Programas adicionales pueden ayudar, WinFSP y SSHFS-Win son una opción sencilla y gratuita.
- Descarga la última versión de WinFSP desde GitHub
- Instale el archivo MSI descargado. Puede simplemente aceptar la configuración por defecto.
- Ahora descargue también SSHFS-Win desde GitHub. Asegúrese de seleccionar la versión correcta para su sistema operativo (x86 = 32 bits, x64 = 64 bits).
- Instale también el archivo MSI cargado con la configuración predeterminada.
- Explicación: WinFsp es una plataforma que permite el desarrollo y soporte en tiempo de ejecución de sistemas de archivos definidos por el usuario en ordenadores Windows.
- SSHFS-Win es una unidad de red de código abierto para sistemas Windows que permite acceder a sistemas de archivos remotos a través de SSH.
Acceso al servidor SFTP con el Explorador de Windows
Si tiene WinFSP y SSHFS-Win instalados, puede configurar la conexión a su servidor SFTP:
- Abra el Explorador de Windows y haga clic con el botón derecho en Este PC en el área de navegación:
- Seleccione Conectar unidad de red… en el menú contextual.
- En la nueva ventana, en Unidad, introduzca una letra de unidad libre a través de la cual se pueda acceder posteriormente al servidor SFTP en el Explorador de Windows.
- En carpetas, introduzca la ruta a su servidor SFTP de la siguiente forma:
- Por ejemplo: \sshfs\benutzername@test.server.net!22 o \sshfs\benutzername@test.server.net!22\public
- Haga clic en Finalizar.
- Ahora se abrirá otra ventana. Introduzca aquí la contraseña de acceso al servidor y confírmela.
- Ahora se puede acceder al servidor SFTP en el Explorador de Windows a través de la letra especificada del mismo modo que a una unidad local.
- Si desea finalizar la conexión, haga clic con el botón derecho en la unidad en el Explorador de Windows y seleccione Desconectar.